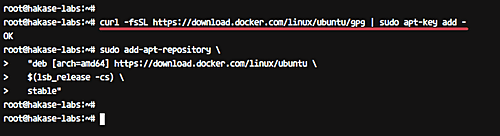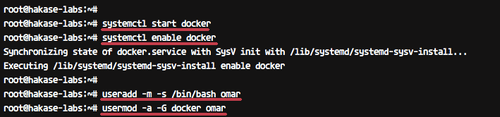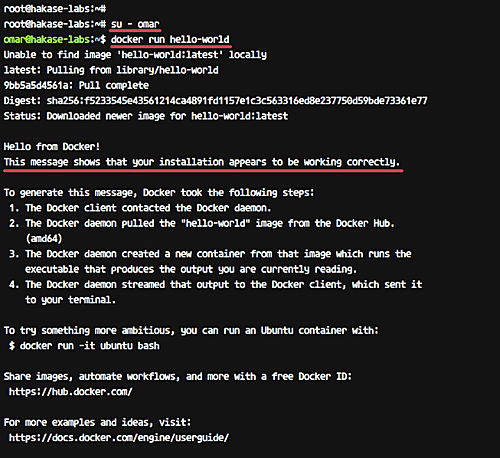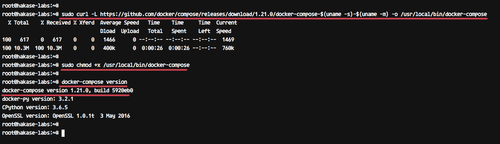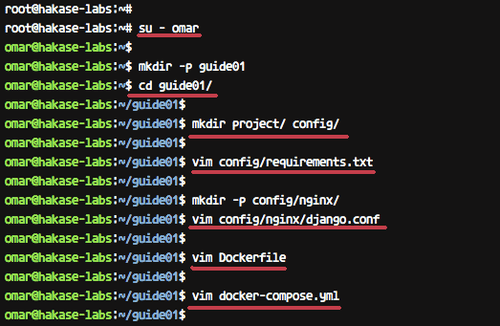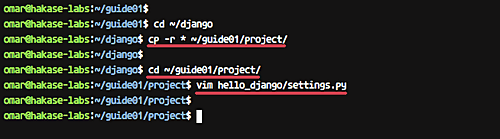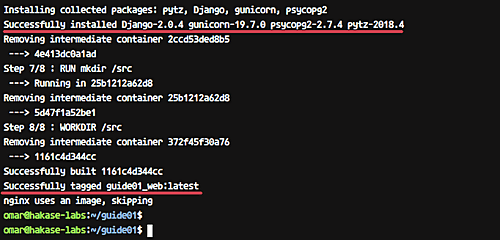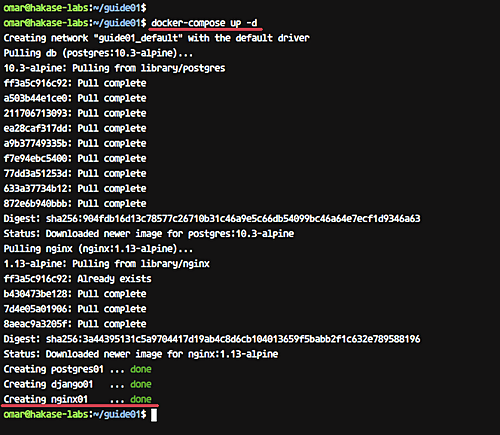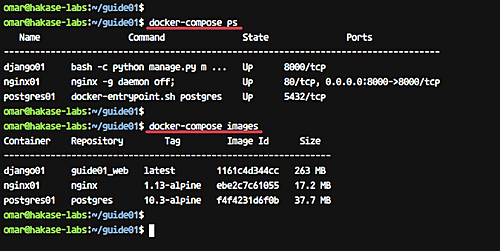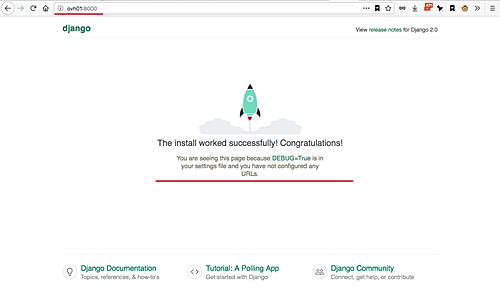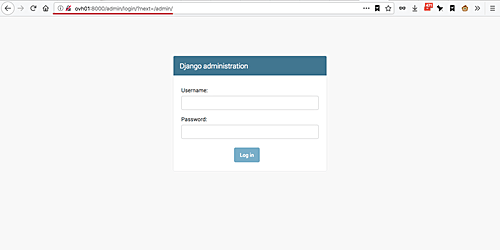如何 Docker 化 Python Django 应用程序

Docker 是一个开源项目,为开发人员和系统管理员提供了一个开放平台,可以将应用程序构建、打包为一个轻量级容器,并在任何地方运行。Docker 会在软件容器中自动部署应用程序。
Django 是一个用 Python 编写的 Web 应用程序框架,遵循 MVC(模型-视图-控制器)架构。它是免费的,并在开源许可下发布。它速度很快,旨在帮助开发人员尽快将他们的应用程序上线。
在本教程中,我将逐步向你展示在 Ubuntu 16.04 中如何为现有的 Django 应用程序创建 docker 镜像。我们将学习如何 docker 化一个 Python Django 应用程序,然后使用一个 docker-compose 脚本将应用程序作为容器部署到 docker 环境。
为了部署我们的 Python Django 应用程序,我们需要其它 docker 镜像:一个用于 Web 服务器的 nginx docker 镜像和用于数据库的 PostgreSQL 镜像。
我们要做什么?
- 安装 Docker-ce
- 安装 Docker-compose
- 配置项目环境
- 构建并运行
- 测试
步骤 1 - 安装 Docker-ce
在本教程中,我们将从 docker 仓库安装 docker-ce 社区版。我们将安装 docker-ce 社区版和 docker-compose(其支持 compose 文件版本 3)。
在安装 docker-ce 之前,先使用 apt 命令安装所需的 docker 依赖项。
sudo apt install -y \
apt-transport-https \
ca-certificates \
curl \
software-properties-common
现在通过运行以下命令添加 docker 密钥和仓库。
curl -fsSL https://download.docker.com/linux/ubuntu/gpg | sudo apt-key add -
sudo add-apt-repository \
"deb [arch=amd64] https://download.docker.com/linux/ubuntu \
$(lsb_release -cs) \
stable"
更新仓库并安装 docker-ce。
sudo apt update
sudo apt install -y docker-ce
安装完成后,启动 docker 服务并使其能够在每次系统引导时启动。
systemctl start docker
systemctl enable docker
接着,我们将添加一个名为 omar 的新用户并将其添加到 docker 组。
useradd -m -s /bin/bash omar
usermod -a -G docker omar
以 omar 用户身份登录并运行 docker 命令,如下所示。
su - omar
docker run hello-world
确保你能从 Docker 获得 hello-world 消息。
Docker-ce 安装已经完成。
步骤 2 - 安装 Docker-compose
在本教程中,我们将使用支持 compose 文件版本 3 的最新 docker-compose。我们将手动安装 docker-compose。
使用 curl 命令将最新版本的 docker-compose 下载到 /usr/local/bin 目录,并使用 chmod 命令使其有执行权限。
运行以下命令:
sudo curl -L https://github.com/docker/compose/releases/download/1.21.0/docker-compose-$(uname -s)-$(uname -m) -o /usr/local/bin/docker-compose
sudo chmod +x /usr/local/bin/docker-compose
现在检查 docker-compose 版本。
docker-compose version
确保你安装的是最新版本的 docker-compose 1.21。
已安装支持 compose 文件版本 3 的 docker-compose 最新版本。
步骤 3 - 配置项目环境
在这一步中,我们将配置 Python Django 项目环境。我们将创建新目录 guide01,并使其成为我们项目文件的主目录,例如包括 Dockerfile、Django 项目、nginx 配置文件等。
登录到 omar 用户。
su - omar
创建一个新目录 guide01,并进入目录。
mkdir -p guide01
cd guide01/
现在在 guide01 目录下,创建两个新目录 project 和 config。
mkdir project/ config/
注意:
project目录:我们所有的 python Django 项目文件都将放在该目录中。config目录:项目配置文件的目录,包括 nginx 配置文件、python pip 的requirements.txt文件等。
创建一个新的 requirements.txt 文件
接下来,使用 vim 命令在 config 目录中创建一个新的 requirements.txt 文件。
vim config/requirements.txt
粘贴下面的配置:
Django==2.0.4
gunicorn==19.7.0
psycopg2==2.7.4
保存并退出。
创建 Nginx 虚拟主机文件 django.conf
在 config 目录下创建 nginx 配置目录并添加虚拟主机配置文件 django.conf。
mkdir -p config/nginx/
vim config/nginx/django.conf
粘贴下面的配置:
upstream web {
ip_hash;
server web:8000;
}
# portal
server {
location / {
proxy_pass http://web/;
}
listen 8000;
server_name localhost;
location /static {
autoindex on;
alias /src/static/;
}
}
保存并退出。
创建 Dockerfile
在 guide01 目录下创建新文件 Dockerfile。
运行以下命令:
vim Dockerfile
现在粘贴下面的 Dockerfile 脚本:
FROM python:3.5-alpine
ENV PYTHONUNBUFFERED 1
RUN apk update && \
apk add --virtual build-deps gcc python-dev musl-dev && \
apk add postgresql-dev bash
RUN mkdir /config
ADD /config/requirements.txt /config/
RUN pip install -r /config/requirements.txt
RUN mkdir /src
WORKDIR /src
保存并退出。
注意:
我们想要为我们的 Django 项目构建基于 Alpine Linux 的 Docker 镜像,Alpine 是最小的 Linux 版本。我们的 Django 项目将运行在带有 Python 3.5 的 Alpine Linux 上,并添加 postgresql-dev 包以支持 PostgreSQL 数据库。然后,我们将使用 python pip 命令安装在 requirements.txt 上列出的所有 Python 包,并为我们的项目创建新目录 /src。
创建 Docker-compose 脚本
使用 vim 命令在 guide01 目录下创建 docker-compose.yml 文件。
vim docker-compose.yml
粘贴以下配置内容:
version: '3'
services:
db:
image: postgres:10.3-alpine
container_name: postgres01
nginx:
image: nginx:1.13-alpine
container_name: nginx01
ports:
- "8000:8000"
volumes:
- ./project:/src
- ./config/nginx:/etc/nginx/conf.d
depends_on:
- web
web:
build: .
container_name: django01
command: bash -c "python manage.py makemigrations && python manage.py migrate && python manage.py collectstatic --noinput && gunicorn hello_django.wsgi -b 0.0.0.0:8000"
depends_on:
- db
volumes:
- ./project:/src
expose:
- "8000"
restart: always
保存并退出。
注意:
使用这个 docker-compose 文件脚本,我们将创建三个服务。使用 alpine Linux 版的 PostgreSQL 创建名为 db 的数据库服务,再次使用 alpine Linux 版的 Nginx 创建 nginx 服务,并使用从 Dockerfile 生成的自定义 docker 镜像创建我们的 python Django 容器。
配置 Django 项目
将 Django 项目文件复制到 project 目录。
cd ~/django
cp -r * ~/guide01/project/
进入 project 目录并编辑应用程序设置 settings.py。
cd ~/guide01/project/
vim hello_django/settings.py
注意:
我们将部署名为 “hello_django” 的简单 Django 应用程序。
在 ALLOW_HOSTS 行中,添加服务名称 web。
ALLOW_HOSTS = ['web']
现在更改数据库设置,我们将使用 PostgreSQL 数据库来运行名为 db 的服务,使用默认用户和密码。
DATABASES = {
'default': {
'ENGINE': 'django.db.backends.postgresql_psycopg2',
'NAME': 'postgres',
'USER': 'postgres',
'HOST': 'db',
'PORT': 5432,
}
}
至于 STATIC_ROOT 配置目录,将此行添加到文件行的末尾。
STATIC_ROOT = os.path.join(BASE_DIR, 'static/')
保存并退出。
现在我们准备在 docker 容器下构建和运行 Django 项目。
步骤 4 - 构建并运行 Docker 镜像
在这一步中,我们想要使用 guide01 目录中的配置为我们的 Django 项目构建一个 Docker 镜像。
进入 guide01 目录。
cd ~/guide01/
现在使用 docker-compose 命令构建 docker 镜像。
docker-compose build
启动 docker-compose 脚本中的所有服务。
docker-compose up -d
等待几分钟让 Docker 构建我们的 Python 镜像并下载 nginx 和 postgresql docker 镜像。
完成后,使用以下命令检查运行容器并在系统上列出 docker 镜像。
docker-compose ps
docker-compose images
现在,你将在系统上运行三个容器,列出 Docker 镜像,如下所示。
我们的 Python Django 应用程序现在在 docker 容器内运行,并且已经创建了为我们服务的 docker 镜像。
步骤 5 - 测试
打开 Web 浏览器并使用端口 8000 键入服务器地址,我的是:http://ovh01:8000/。
现在你将看到默认的 Django 主页。
接下来,通过在 URL 上添加 /admin 路径来测试管理页面。
http://ovh01:8000/admin/
然后你将会看到 Django 管理登录页面。
Docker 化 Python Django 应用程序已成功完成。
参考
via: https://www.howtoforge.com/tutorial/docker-guide-dockerizing-python-django-application/
作者:Muhammad Arul 译者:MjSeven 校对:wxy