增强 Vim 编辑器,提高编辑效率
这 20 多个有用的命令可以增强你使用 Vim 的体验。
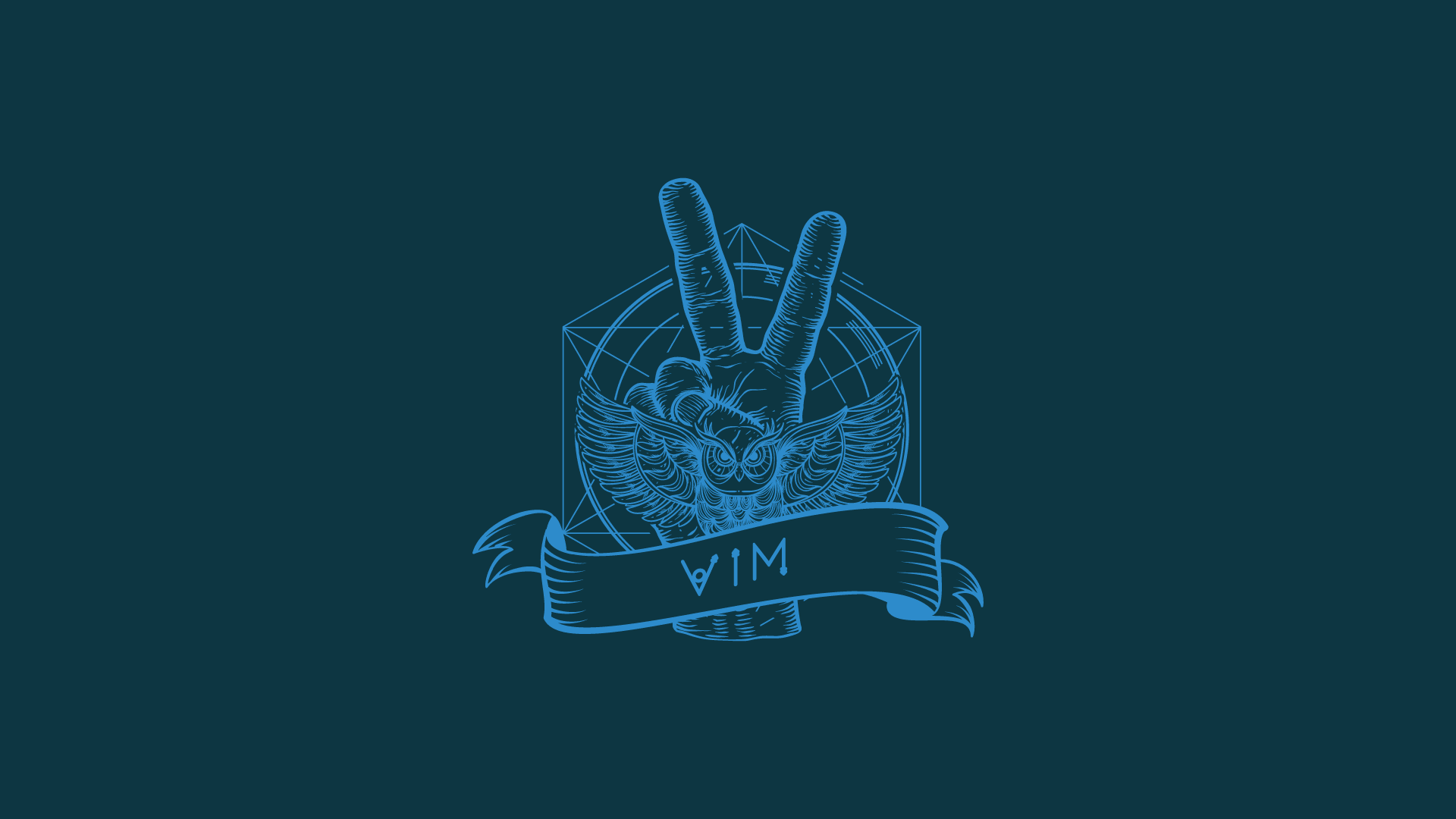
编者注:标题和文章最初称呼的 vi 编辑器,现已更新为编辑器的正确名称:Vim。
Vim 作为一款功能强大、选项丰富的编辑器,为许多用户所热爱。本文介绍了一些在 Vim 中默认未启用但实际非常有用的选项。虽然可以在每个 Vim 会话中单独启用,但为了创建一个开箱即用的高效编辑环境,还是建议在 Vim 的配置文件中配置这些命令。
开始前的准备
这里所说的选项或配置均位于用户主目录中的 Vim 启动配置文件 .vimrc。 按照下面的说明在 .vimrc 中设置选项:
(注意:vimrc 文件也用于 Linux 中的全局配置,如 /etc/vimrc 或 /etc/vim/vimrc。本文所说的 .vimrc 均是指位于用户主目录中的 .vimrc 文件。)
Linux 系统中:
- 用
Vim打开.vimrc文件:vim ~/.vimrc - 复制本文最后的
选项列表粘贴到.vimrc文件 - 保存并关闭 (
:wq)
(LCTT 译注:此处不建议使用 Vim 编辑 .vimrc 文件,因为很可能无法粘贴成功,可以选择 gedit 编辑器编辑 .vimrc 文件。)
Windows 系统中:
- 首先,安装 gvim
- 打开
gvim - 单击 “编辑” -> “启动设置”,打开
_vimrc文件 - 复制本文最后的 “选项列表” 粘贴到
_vimrc文件 - 单击 “文件” -> “保存”
(LCTT 译注:此处应注意不要使用 Windows 自带的记事本编辑该 _vimrc 文件,否则可能会因为行结束符不同而导致问题。)
下面,我们将深入研究提高 Vim 编辑效率的选项。主要分为以下几类:
- 缩进 & 制表符
- 显示 & 格式化
- 搜索
- 浏览 & 滚动
- 拼写
- 其他选项
1. 缩进 & 制表符
使 Vim 在创建新行的时候使用与上一行同样的缩进:
set autoindent
创建新行时使用智能缩进,主要用于 C 语言一类的程序。通常,打开 smartindent 时也应该打开 autoindent:
set smartindent
注意:Vim 具有语言感知功能,且其默认设置可以基于文件中的编程语言来改变配置以提高效率。有许多默认的配置选项,包括 axs cindent,cinoptions,indentexpr 等,没有在这里说明。 syn 是一个非常有用的命令,用于设置文件的语法以更改显示模式。
(LCTT 译注:这里的 syn 是指 syntax,可用于设置文件所用的编程语言,开启对应的语法高亮,以及执行自动事件 (autocmd)。)
设置文件里的制表符 (TAB) 的宽度(以空格的数量表示):
set tabstop=4
设置移位操作 >> 或 << 的缩进长度(以空格的数量表示):
set shiftwidth=4
如果你更喜欢在编辑文件时使用空格而不是制表符,设置以下选项可以使 Vim 在你按下 Tab 键时用空格代替制表符。
set expandtab
注意:这可能会导致依赖于制表符的 Python 等编程语言出现问题。这时,你可以根据文件类型设置该选项(请参考 autocmd)。
2. 显示 & 格式化
要在每行的前面显示行号:
set number
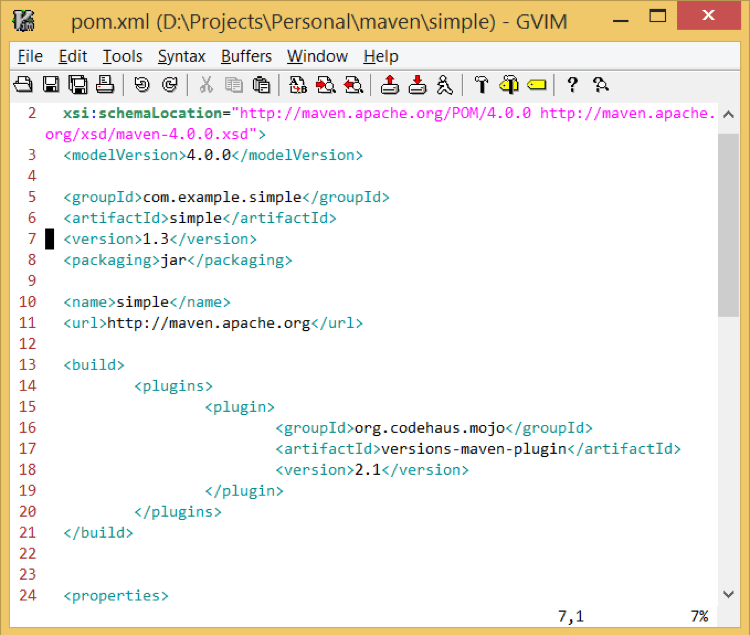
要在文本行超过一定长度时自动换行:
set textwidth=80
要根据从窗口右侧向左数的列数来自动换行:
set wrapmargin=2
(LCTT 译注:如果 textwidth 选项不等于零,本选项无效。)
当光标遍历文件时经过括号时,高亮标识匹配的括号:
set showmatch
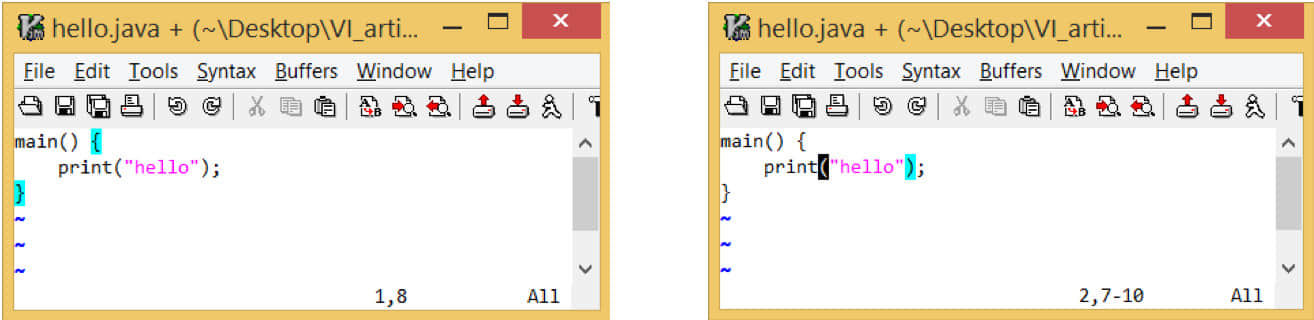
3. 搜索
高亮搜索内容的所有匹配位置:
set hlsearch
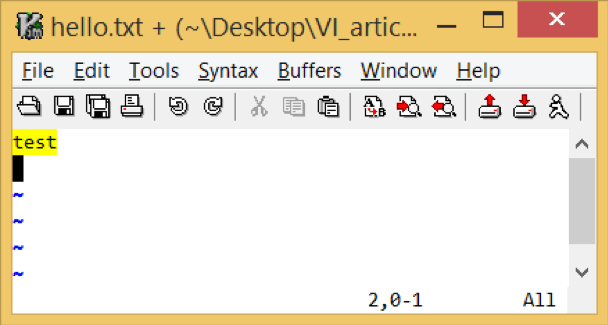
搜索过程中动态显示匹配内容:
set incsearch
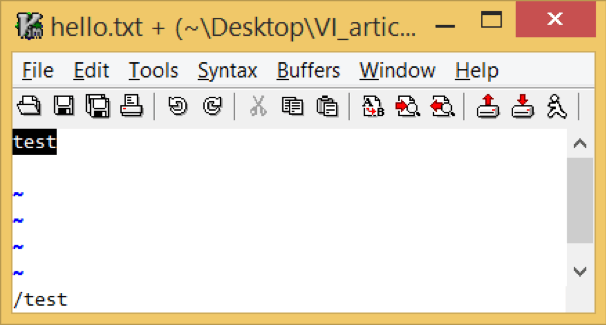
搜索时忽略大小写:
set ignorecase
在打开 ignorecase 选项的条件下,搜索内容包含部分大写字符时,要使搜索大小写敏感:
set smartcase
例如,如果文件内容是:
test
Test
当打开 ignorecase 和 smartcase 选项时,搜索 test 时的突出显示:
test
Test
搜索 Test 时的突出显示:
test
Test
4. 浏览 & 滚动
为获得更好的视觉体验,你可能希望将光标放在窗口中间而不是第一行,以下选项使光标距窗口上下保留 5 行。
set scrolloff=5
一个例子:
第一张图中 scrolloff=0,第二张图中 scrolloff=5。
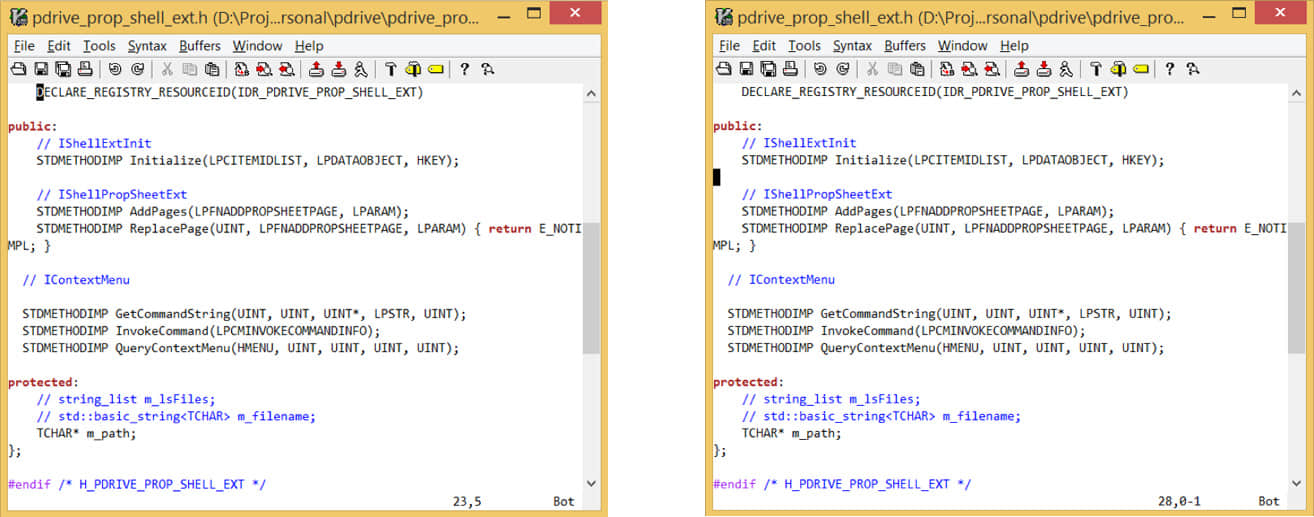
提示:如果你没有设置选项 nowrap,那么设置 sidescrolloff 将非常有用。
在 Vim 窗口底部显示一个永久状态栏,可以显示文件名、行号和列号等内容:
set laststatus=2
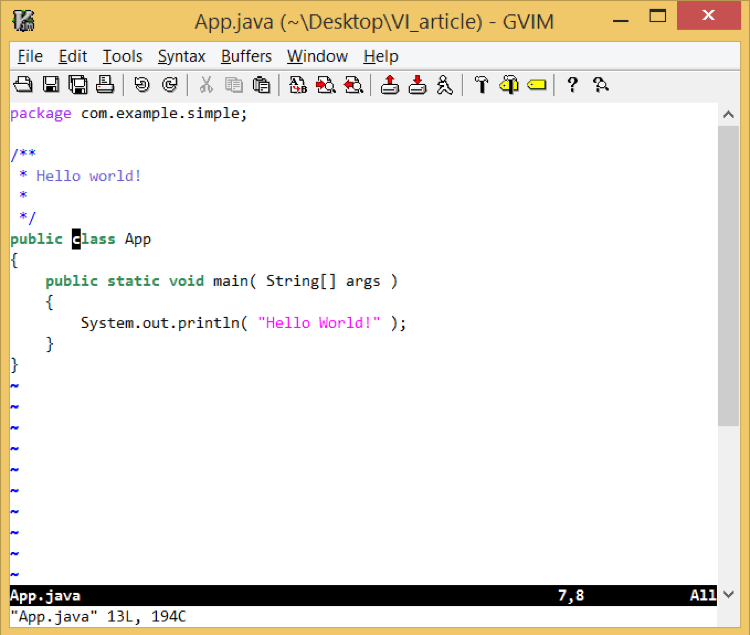
5. 拼写
Vim 有一个内置的拼写检查器,对于文本编辑和编码非常有用。Vim 可以识别文件类型并仅对代码中的注释进行拼写检查。使用下面的选项打开英语拼写检查:
set spell spelllang=en_us
(LCTT 译注:中文、日文或其它东亚语字符通常会在打开拼写检查时被标为拼写错误,因为拼写检查不支持这些语种,可以在 spelllang 选项中加入 cjk 来忽略这些错误标注。)
6. 其他选项
禁止创建备份文件:启用此选项后,Vim 将在覆盖文件前创建一个备份,文件成功写入后保留该备份。如果不想保留该备份文件,可以按下面的方式关闭:
set nobackup
禁止创建交换文件:启用此选项后,Vim 将在编辑该文件时创建一个交换文件。 交换文件用于在崩溃或发生使用冲突时恢复文件。交换文件是以 . 开头并以 .swp 结尾的隐藏文件。
set noswapfile
如果需要在同一个 Vim 窗口中编辑多个文件并进行切换。默认情况下,工作目录是打开的第一个文件的目录。而将工作目录自动切换到正在编辑的文件的目录是非常有用的。要自动切换工作目录:
set autochdir
Vim 自动维护编辑的历史记录,允许撤消更改。默认情况下,该历史记录仅在文件关闭之前有效。Vim 包含一个增强功能,使得即使在文件关闭后也可以维护撤消历史记录,这意味着即使在保存、关闭和重新打开文件后,也可以撤消之前的更改。历史记录文件是使用 .un~ 扩展名保存的隐藏文件。
set undofile
错误信息响铃,只对错误信息起作用:
set errorbells
如果你愿意,还可以设置错误视觉提示:
set visualbell
惊喜
Vim 提供长格式和短格式命令,两种格式都可用于设置或取消选项配置。
autoindent 选项的长格式是:
set autoindent
autoindent 选项的短格式是:
set ai
要在不更改选项当前值的情况下查看其当前设置,可以在 Vim 的命令行上使用在末尾加上 ? 的命令:
set autoindent?
在大多数选项前加上 no 前缀可以取消或关闭选项:
set noautoindent
可以为单独的文件配置选项,而不必修改全局配置文件。需要的话,请打开文件并输入 :,然后键入 set命令。这样的话,配置仅对当前的文件编辑会话有效。
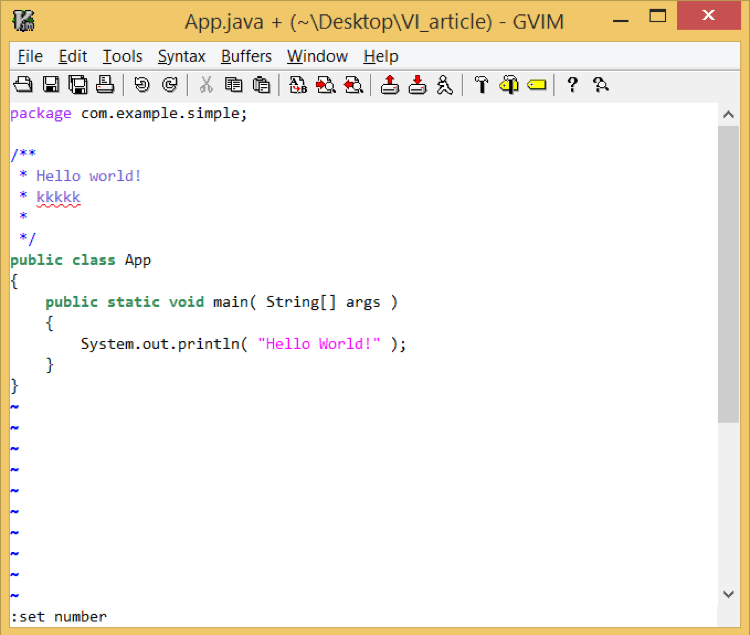
使用命令行获取帮助:
:help autoindent
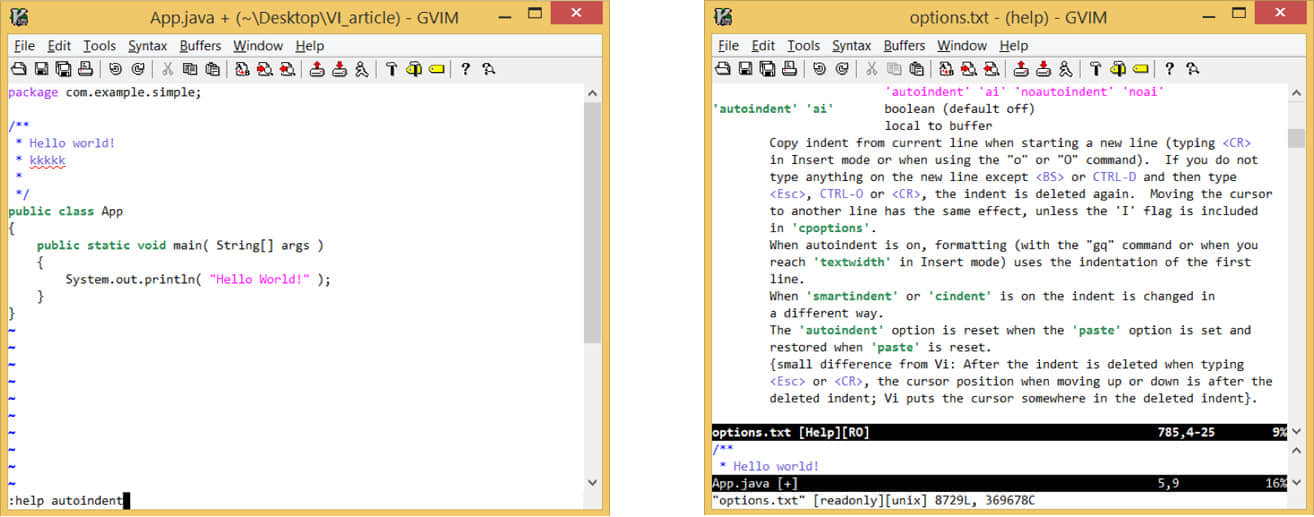
注意:此处列出的命令仅对 Linux 上的 Vim 7.4 版本和 Windows 上的 Vim 8.0 版本进行了测试。
这些有用的命令肯定会增强您的 Vim 使用体验。你会推荐哪些其他有用的命令?
选项列表
复制该选项列表粘贴到 .vimrc 文件中:
" Indentation & Tabs
set autoindent
set smartindent
set tabstop=4
set shiftwidth=4
set expandtab
set smarttab
" Display & format
set number
set textwidth=80
set wrapmargin=2
set showmatch
" Search
set hlsearch
set incsearch
set ignorecase
set smartcase
" Browse & Scroll
set scrolloff=5
set laststatus=2
" Spell
set spell spelllang=en_us
" Miscellaneous
set nobackup
set noswapfile
set autochdir
set undofile
set visualbell
set errorbells
via: https://opensource.com/article/18/9/vi-editor-productivity-powerhouse
作者:Girish Managoli 选题:lujun9972 译者:idea2act 校对:apemost, wxy