树莓派自建 NAS 云盘之——树莓派搭建网络存储盘
跟随这些逐步指导构建你自己的基于树莓派的 NAS 系统。

我将在接下来的这三篇文章中讲述如何搭建一个简便、实用的 NAS 云盘系统。我在这个中心化的存储系统中存储数据,并且让它每晚都会自动的备份增量数据。本系列文章将利用 NFS 文件系统将磁盘挂载到同一网络下的不同设备上,使用 Nextcloud 来离线访问数据、分享数据。
本文主要讲述将数据盘挂载到远程设备上的软硬件步骤。本系列第二篇文章将讨论数据备份策略、如何添加定时备份数据任务。最后一篇文章中我们将会安装 Nextcloud 软件,用户通过 Nextcloud 提供的 web 界面可以方便的离线或在线访问数据。本系列教程最终搭建的 NAS 云盘支持多用户操作、文件共享等功能,所以你可以通过它方便的分享数据,比如说你可以发送一个加密链接,跟朋友分享你的照片等等。
最终的系统架构如下图所示:
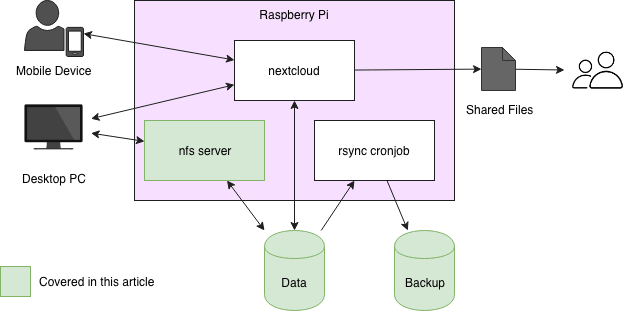
硬件
首先需要准备硬件。本文所列方案只是其中一种示例,你也可以按不同的硬件方案进行采购。
最主要的就是树莓派 3,它带有四核 CPU、1G RAM,以及(比较)快速的网络接口。数据将存储在两个 USB 磁盘驱动器上(这里使用 1TB 磁盘);其中一个磁盘用于每天数据存储,另一个用于数据备份。请务必使用有源 USB 磁盘驱动器或者带附加电源的 USB 集线器,因为树莓派无法为两个 USB 磁盘驱动器供电。
软件
在该社区中最活跃的操作系统当属 Raspbian,便于定制个性化项目。已经有很多 操作指南 讲述如何在树莓派中安装 Raspbian 系统,所以这里不再赘述。在撰写本文时,最新的官方支持版本是 Raspbian Stretch,它对我来说很好使用。
到此,我将假设你已经配置好了基本的 Raspbian 系统并且可以通过 ssh 访问到你的树莓派。
准备 USB 磁盘驱动器
为了更好地读写数据,我建议使用 ext4 文件系统去格式化磁盘。首先,你必须先找到连接到树莓派的磁盘。你可以在 /dev/sd/<x> 中找到磁盘设备。使用命令 fdisk -l,你可以找到刚刚连接的两块 USB 磁盘驱动器。请注意,操作下面的步骤将会清除 USB 磁盘驱动器上的所有数据,请做好备份。
pi@raspberrypi:~ $ sudo fdisk -l
<...>
Disk /dev/sda: 931.5 GiB, 1000204886016 bytes, 1953525168 sectors
Units: sectors of 1 * 512 = 512 bytes
Sector size (logical/physical): 512 bytes / 512 bytes
I/O size (minimum/optimal): 512 bytes / 512 bytes
Disklabel type: dos
Disk identifier: 0xe8900690
Device Boot Start End Sectors Size Id Type
/dev/sda1 2048 1953525167 1953523120 931.5G 83 Linux
Disk /dev/sdb: 931.5 GiB, 1000204886016 bytes, 1953525168 sectors
Units: sectors of 1 * 512 = 512 bytes
Sector size (logical/physical): 512 bytes / 512 bytes
I/O size (minimum/optimal): 512 bytes / 512 bytes
Disklabel type: dos
Disk identifier: 0x6aa4f598
Device Boot Start End Sectors Size Id Type
/dev/sdb1 * 2048 1953521663 1953519616 931.5G 83 Linux
由于这些设备是连接到树莓派的唯一的 1TB 的磁盘,所以我们可以很容易的辨别出 /dev/sda 和 /dev/sdb 就是那两个 USB 磁盘驱动器。每个磁盘末尾的分区表提示了在执行以下的步骤后如何查看,这些步骤将会格式化磁盘并创建分区表。为每个 USB 磁盘驱动器按以下步骤进行操作(假设你的磁盘也是 /dev/sda 和 /dev/sdb,第二次操作你只要替换命令中的 sda 为 sdb 即可)。
首先,删除磁盘分区表,创建一个新的并且只包含一个分区的新分区表。在 fdisk 中,你可以使用交互单字母命令来告诉程序你想要执行的操作。只需要在提示符 Command(m for help): 后输入相应的字母即可(可以使用 m 命令获得更多详细信息):
pi@raspberrypi:~ $ sudo fdisk /dev/sda
Welcome to fdisk (util-linux 2.29.2).
Changes will remain in memory only, until you decide to write them.
Be careful before using the write command.
Command (m for help): o
Created a new DOS disklabel with disk identifier 0x9c310964.
Command (m for help): n
Partition type
p primary (0 primary, 0 extended, 4 free)
e extended (container for logical partitions)
Select (default p): p
Partition number (1-4, default 1):
First sector (2048-1953525167, default 2048):
Last sector, +sectors or +size{K,M,G,T,P} (2048-1953525167, default 1953525167):
Created a new partition 1 of type 'Linux' and of size 931.5 GiB.
Command (m for help): p
Disk /dev/sda: 931.5 GiB, 1000204886016 bytes, 1953525168 sectors
Units: sectors of 1 * 512 = 512 bytes
Sector size (logical/physical): 512 bytes / 512 bytes
I/O size (minimum/optimal): 512 bytes / 512 bytes
Disklabel type: dos
Disk identifier: 0x9c310964
Device Boot Start End Sectors Size Id Type
/dev/sda1 2048 1953525167 1953523120 931.5G 83 Linux
Command (m for help): w
The partition table has been altered.
Syncing disks.
现在,我们将用 ext4 文件系统格式化新创建的分区 /dev/sda1:
pi@raspberrypi:~ $ sudo mkfs.ext4 /dev/sda1
mke2fs 1.43.4 (31-Jan-2017)
Discarding device blocks: done
<...>
Allocating group tables: done
Writing inode tables: done
Creating journal (1024 blocks): done
Writing superblocks and filesystem accounting information: done
重复以上步骤后,让我们根据用途来对它们建立标签:
pi@raspberrypi:~ $ sudo e2label /dev/sda1 data
pi@raspberrypi:~ $ sudo e2label /dev/sdb1 backup
现在,让我们安装这些磁盘并存储一些数据。以我运营该系统超过一年的经验来看,当树莓派启动时(例如在断电后),USB 磁盘驱动器并不是总被挂载,因此我建议使用 autofs 在需要的时候进行挂载。
首先,安装 autofs 并创建挂载点:
pi@raspberrypi:~ $ sudo apt install autofs
pi@raspberrypi:~ $ sudo mkdir /nas
然后添加下面这行来挂载设备 /etc/auto.master:
/nas /etc/auto.usb
如果不存在以下内容,则创建 /etc/auto.usb,然后重新启动 autofs 服务:
data -fstype=ext4,rw :/dev/disk/by-label/data
backup -fstype=ext4,rw :/dev/disk/by-label/backup
pi@raspberrypi3:~ $ sudo service autofs restart
现在你应该可以分别访问 /nas/data 以及 /nas/backup 磁盘了。显然,到此还不会令人太兴奋,因为你只是擦除了磁盘中的数据。不过,你可以执行以下命令来确认设备是否已经挂载成功:
pi@raspberrypi3:~ $ cd /nas/data
pi@raspberrypi3:/nas/data $ cd /nas/backup
pi@raspberrypi3:/nas/backup $ mount
<...>
/etc/auto.usb on /nas type autofs (rw,relatime,fd=6,pgrp=463,timeout=300,minproto=5,maxproto=5,indirect)
<...>
/dev/sda1 on /nas/data type ext4 (rw,relatime,data=ordered)
/dev/sdb1 on /nas/backup type ext4 (rw,relatime,data=ordered)
首先进入对应目录以确保 autofs 能够挂载设备。autofs 会跟踪文件系统的访问记录,并随时挂载所需要的设备。然后 mount 命令会显示这两个 USB 磁盘驱动器已经挂载到我们想要的位置了。
设置 autofs 的过程容易出错,如果第一次尝试失败,请不要沮丧。你可以上网搜索有关教程。
挂载网络存储
现在你已经设置了基本的网络存储,我们希望将它安装到远程 Linux 机器上。这里使用 NFS 文件系统,首先在树莓派上安装 NFS 服务器:
pi@raspberrypi:~ $ sudo apt install nfs-kernel-server
然后,需要告诉 NFS 服务器公开 /nas/data 目录,这是从树莓派外部可以访问的唯一设备(另一个用于备份)。编辑 /etc/exports 添加如下内容以允许所有可以访问 NAS 云盘的设备挂载存储:
/nas/data *(rw,sync,no_subtree_check)
更多有关限制挂载到单个设备的详细信息,请参阅 man exports。经过上面的配置,任何人都可以访问数据,只要他们可以访问 NFS 所需的端口:111 和 2049。我通过上面的配置,只允许通过路由器防火墙访问到我的家庭网络的 22 和 443 端口。这样,只有在家庭网络中的设备才能访问 NFS 服务器。
如果要在 Linux 计算机挂载存储,运行以下命令:
you@desktop:~ $ sudo mkdir /nas/data
you@desktop:~ $ sudo mount -t nfs <raspberry-pi-hostname-or-ip>:/nas/data /nas/data
同样,我建议使用 autofs 来挂载该网络设备。如果需要其他帮助,请参看 如何使用 Autofs 来挂载 NFS 共享。
现在你可以在远程设备上通过 NFS 系统访问位于你树莓派 NAS 云盘上的数据了。在后面一篇文章中,我将介绍如何使用 rsync 自动将数据备份到第二个 USB 磁盘驱动器。你将会学到如何使用 rsync 创建增量备份,在进行日常备份的同时还能节省设备空间。
via: https://opensource.com/article/18/7/network-attached-storage-Raspberry-Pi
作者:Manuel Dewald 选题:lujun9972 译者:jrg 校对:wxy