在 Linux 上自定义 bash 命令提示符

众所周知,bash(the Bourne-Again Shell)是目前绝大多数 Linux 发行版使用的默认 shell。本文将会介绍如何通过添加颜色和样式来自定义 bash 命令提示符的显示。尽管很多插件或工具都可以很轻易地满足这一需求,但我们也可以不使用插件和工具,自己手动自定义一些基本的显示方式,例如添加或者修改某些元素、更改前景色、更改背景色等等。
在 Linux 中自定义 bash 命令提示符
在 bash 中,我们可以通过更改 $PS1 环境变量的值来自定义 bash 命令提示符。
一般情况下,bash 命令提示符会是以下这样的形式:
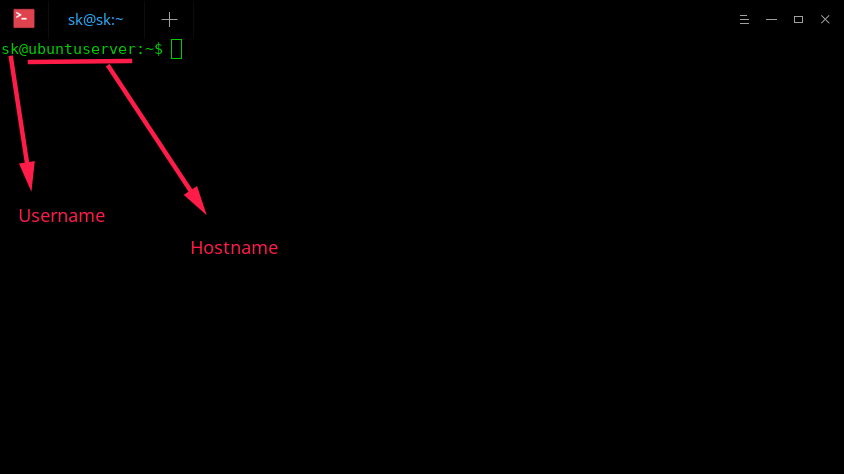
在上图这种默认显示形式当中,“sk” 是我的用户名,而 “ubuntuserver” 是我的主机名。
只要插入一些以反斜杠开头的特殊转义字符串,就可以按照你的喜好修改命令提示符了。下面我来举几个例子。
在开始之前,我强烈建议你预先备份 ~/.bashrc 文件。
$ cp ~/.bashrc ~/.bashrc.bak
更改 bash 命令提示符中的 username@hostname 部分
如上所示,bash 命令提示符一般都带有 “username@hostname” 部分,这个部分是可以修改的。
只需要编辑 ~/.bashrc 文件:
$ vi ~/.bashrc
在文件的最后添加一行:
PS1="ostechnix> "
将上面的 “ostechnix” 替换为任意一个你想使用的单词,然后按 ESC 并输入 :wq 保存、退出文件。
执行以下命令使刚才的修改生效:
$ source ~/.bashrc
你就可以看见 bash 命令提示符中出现刚才添加的 “ostechnix” 了。
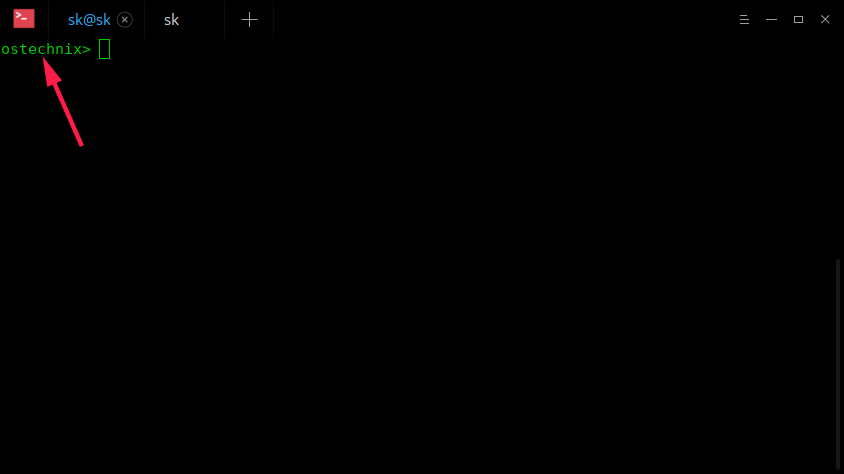
再来看看另一个例子,比如将 “username@hostname” 替换为 “Hello@welcome>”。
同样是像刚才那样修改 ~/.bashrc 文件。
export PS1="Hello@welcome> "
然后执行 source ~/.bashrc 让修改结果立即生效。
以下是我在 Ubuntu 18.04 LTS 上修改后的效果。
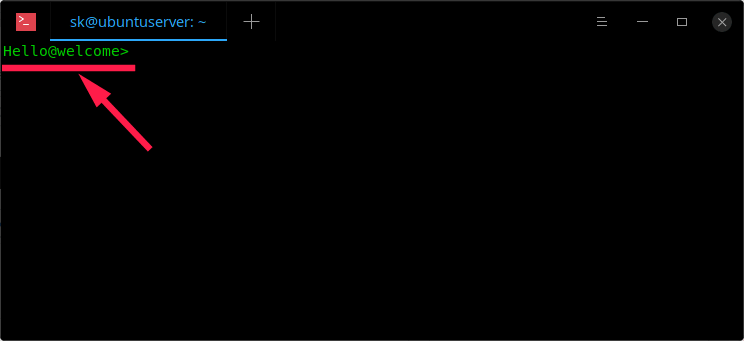
仅显示用户名
如果需要仅显示用户名,只需要在 ~/.bashrc 文件中加入以下这一行。
export PS1="\u "
这里的 \u 就是一个转义字符串。
下面提供了一些可以添加到 $PS1 环境变量中的用以改变 bash 命令提示符样式的转义字符串。每次修改之后,都需要执行 source ~/.bashrc 命令才能立即生效。
显示用户名和主机名
export PS1="\u\h "
命令提示符会这样显示:
skubuntuserver
显示用户名和完全限定域名
export PS1="\u\H "
在用户名和主机名之间显示其它字符
如果你还需要在用户名和主机名之间显示其它字符(例如 @),可以使用以下格式:
export PS1="\u@\h "
命令提示符会这样显示:
sk@ubuntuserver
显示用户名、主机名,并在末尾添加 $ 符号
export PS1="\u@\h\\$ "
综合以上两种显示方式
export PS1="\u@\h> "
命令提示符最终会这样显示:
sk@ubuntuserver>
相似地,还可以添加其它特殊字符,例如冒号、分号、星号、下划线、空格等等。
显示用户名、主机名、shell 名称
export PS1="\u@\h>\s "
显示用户名、主机名、shell 名称以及 shell 版本
export PS1="\u@\h>\s\v "
bash 命令提示符显示样式:
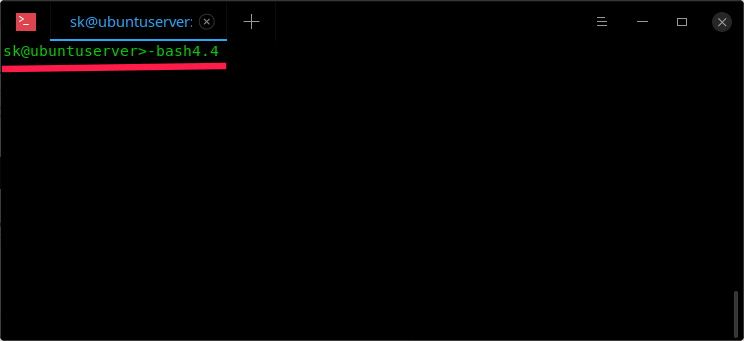
显示用户名、主机名、当前目录
export PS1="\u@\h\w "
如果当前目录是 $HOME ,会以一个波浪线(~)显示。
在 bash 命令提示符中显示日期
除了用户名和主机名,如果还想在 bash 命令提示符中显示日期,可以在 ~/.bashrc 文件中添加以下内容:
export PS1="\u@\h>\d "

在 bash 命令提示符中显示日期及 12 小时制时间
export PS1="\u@\h>\d\@ "
显示日期及 hh:mm:ss 格式时间
export PS1="\u@\h>\d\T "
显示日期及 24 小时制时间
export PS1="\u@\h>\d\A "
显示日期及 24 小时制 hh:mm:ss 格式时间
export PS1="\u@\h>\d\t "
以上是一些常见的可以改变 bash 命令提示符的转义字符串。除此以外的其它转义字符串,可以在 bash 的 man 手册 PROMPTING 章节中查阅。
你也可以随时执行以下命令查看当前的命令提示符样式。
$ echo $PS1
在 bash 命令提示符中去掉 username@hostname 部分
如果我不想做任何调整,直接把 username@hostname 部分整个去掉可以吗?答案是肯定的。
如果你是一个技术方面的博主,你有可能会需要在网站或者博客中上传自己的 Linux 终端截图。或许你的用户名和主机名太拉风、太另类,不想让别人看到,在这种情况下,你就需要隐藏命令提示符中的 “username@hostname” 部分。
如果你不想暴露自己的用户名和主机名,只需要按照以下步骤操作。
编辑 ~/.bashrc 文件:
$ vi ~/.bashrc
在文件末尾添加这一行:
PS1="\W> "
输入 :wq 保存并关闭文件。
执行以下命令让修改立即生效。
$ source ~/.bashrc
现在看一下你的终端,“username@hostname” 部分已经消失了,只保留了一个 ~> 标记。
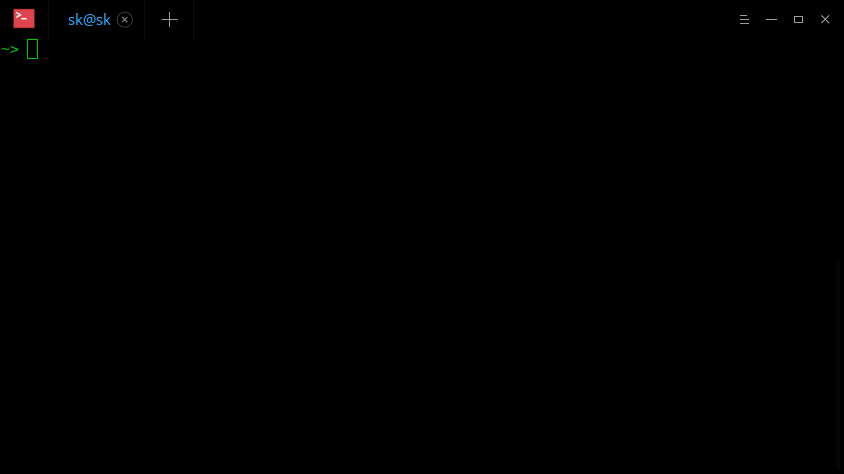
如果你想要尽可能简单的操作,又不想弄乱你的 ~/.bashrc 文件,最好的办法就是在系统中创建另一个用户(例如 “user@example”、“admin@demo”)。用带有这样的命令提示符的用户去截图或者录屏,就不需要顾虑自己的用户名或主机名被别人看见了。
**警告:**在某些情况下,这种做法并不推荐。例如像 zsh 这种 shell 会继承当前 shell 的设置,这个时候可能会出现一些意想不到的问题。这个技巧只用于隐藏命令提示符中的 “username@hostname” 部分,仅此而已,如果把这个技巧挪作他用,也可能会出现异常。
为 bash 命令提示符着色
目前我们也只是变更了 bash 命令提示符中的内容,下面介绍一下如何对命令提示符进行着色。
通过向 ~/.bashrc 文件写入一些配置,可以修改 bash 命令提示符的前景色(也就是文本的颜色)和背景色。
例如,下面这一行配置可以令某些文本的颜色变成红色:
export PS1="\u@\[\e[31m\]\h\[\e[m\] "
添加配置后,执行 source ~/.bashrc 立即生效。
你的 bash 命令提示符就会变成这样:

类似地,可以用这样的配置来改变背景色:
export PS1="\u@\[\e[31;46m\]\h\[\e[m\] "

添加 emoji
大家都喜欢 emoji。还可以按照以下配置把 emoji 插入到命令提示符中。
PS1="\W ♤ >"
需要注意的是,emoji 的显示取决于使用的字体,因此某些终端可能会无法正常显示 emoji,取而代之的是一些乱码或者单色表情符号。
自定义 bash 命令提示符有点难,有更简单的方法吗?
如果你是一个新手,编辑 $PS1 环境变量的过程可能会有些困难,因为命令提示符中的大量转义字符串可能会让你有点晕头转向。但不要担心,有一个在线的 bash $PS1 生成器可以帮助你轻松生成各种 $PS1 环境变量值。
就是这个网站:
只需要直接选择你想要的 bash 命令提示符样式,添加颜色、设计排序,然后就完成了。你可以预览输出,并将配置代码复制粘贴到 ~/.bashrc 文件中。就这么简单。顺便一提,本文中大部分的示例都是通过这个网站制作的。
我把我的 ~/.bashrc 文件弄乱了,该如何恢复?
正如我在上面提到的,强烈建议在更改 ~/.bashrc 文件前做好备份(在更改其它重要的配置文件之前也一定要记得备份)。这样一旦出现任何问题,你都可以很方便地恢复到更改之前的配置状态。当然,如果你忘记了备份,还可以按照下面这篇文章中介绍的方法恢复为默认配置。
这篇文章是基于 ubuntu 的,但也适用于其它的 Linux 发行版。不过事先声明,这篇文章的方法会将 ~/.bashrc 文件恢复到系统最初时的状态,你对这个文件做过的任何修改都将丢失。
感谢阅读!
via: https://www.ostechnix.com/hide-modify-usernamelocalhost-part-terminal/
