如何在 Ubuntu 上安装 VirtualBox
本新手教程解释了在 Ubuntu 和其他基于 Debian 的 Linux 发行版上安装 VirtualBox 的各种方法。

Oracle 公司的自由开源产品 VirtualBox 是一款出色的虚拟化工具,专门用于桌面操作系统。与另一款虚拟化工具 Linux 上的 VMWare Workstation 相比起来,我更喜欢它。
你可以使用 VirtualBox 等虚拟化软件在虚拟机中安装和使用其他操作系统。
例如,你可以在 Windows 上的 VirtualBox 中安装 Linux。同样地,你也可以用 VirtualBox 在 Linux 中安装 Windows。
你也可以用 VirtualBox 在你当前的 Linux 系统中安装别的 Linux 发行版。事实上,这就是我用它的原因。如果我听说了一个不错的 Linux 发行版,我会在虚拟机上测试它,而不是安装在真实的系统上。当你想要在安装之前尝试一下别的发行版时,用虚拟机会很方便。
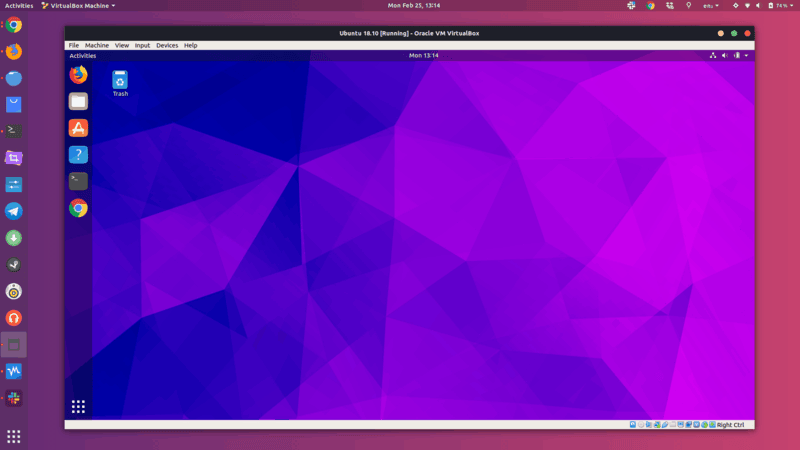
安装在 Ubuntu 18.04 内的 Ubuntu 18.10
在本新手教程中,我将向你展示在 Ubuntu 和其他基于 Debian 的 Linux 发行版上安装 VirtualBox 的各种方法。
在 Ubuntu 和基于 Debian 的 Linux 发行版上安装 VirtualBox
这里提出的安装方法也适用于其他基于 Debian 和 Ubuntu 的 Linux 发行版,如 Linux Mint、elementar OS 等。
方法 1:从 Ubuntu 仓库安装 VirtualBox
优点:安装简便
缺点:较旧版本
在 Ubuntu 上下载 VirtualBox 最简单的方法可能是从软件中心查找并下载。
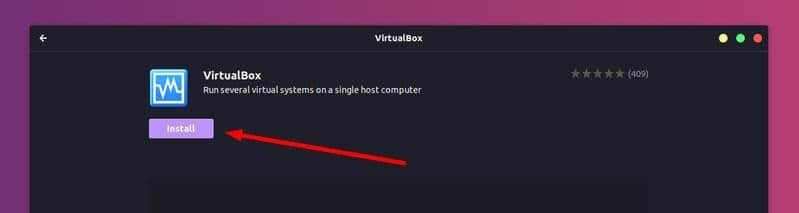
VirtualBox 在 Ubuntu 软件中心提供
你也可以使用这条命令从命令行安装:
sudo apt install virtualbox
然而,如果在安装前检查软件包版本,你会看到 Ubuntu 仓库提供的 VirtualBox 版本已经很老了。
举个例子,在写下本教程时 VirtualBox 的最新版本是 6.0,但是在软件中心提供的是 5.2。这意味着你无法获得最新版 VirtualBox 中引入的新功能。
方法 2:使用 Oracle 网站上的 Deb 文件安装 VirtualBox
优点:安装简便,最新版本
缺点:不能更新
如果你想要在 Ubuntu 上使用 VirtualBox 的最新版本,最简单的方法就是使用 Deb 文件。
Oracle 为 VirtiualBox 版本提供了开箱即用的二进制文件。如果查看其下载页面,你将看到为 Ubuntu 和其他发行版下载 deb 安装程序的选项。
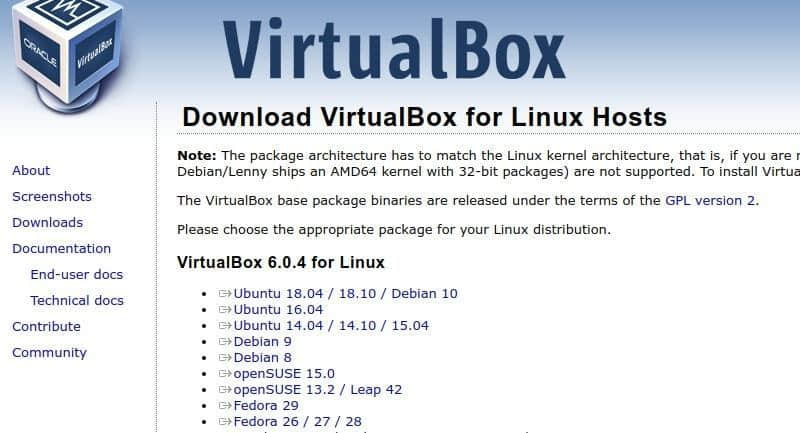
你只需要下载 deb 文件并双击它即可安装。就是这么简单。
然而,这种方法的问题在于你不能自动更新到最新的 VirtualBox 版本。唯一的办法是移除现有版本,下载最新版本并再次安装。不太方便,是吧?
方法 3:用 Oracle 的仓库安装 VirtualBox
优点:自动更新
缺点:安装略微复杂
现在介绍的是命令行安装方法,它看起来可能比较复杂,但与前两种方法相比,它更具有优势。你将获得 VirtualBox 的最新版本,并且未来它还将自动更新到更新的版本。我想那就是你想要的。
要通过命令行安装 VirtualBox,请在你的仓库列表中添加 Oracle VirtualBox 的仓库。添加 GPG 密钥以便你的系统信任此仓库。现在,当你安装 VirtualBox 时,它会从 Oracle 仓库而不是 Ubuntu 仓库安装。如果发布了新版本,本地 VirtualBox 将跟随一起更新。让我们看看怎么做到这一点:
首先,添加仓库的密钥。你可以通过这一条命令下载和添加密钥:
wget -q https://www.virtualbox.org/download/oracle_vbox_2016.asc -O- | sudo apt-key add -
Mint 用户请注意:
下一步只适用于 Ubuntu。如果你使用的是 Linux Mint 或其他基于 Ubuntu 的发行版,请将命令行中的
$(lsb_release -cs)替换成你当前版本所基于的 Ubuntu 版本。例如,Linux Mint 19 系列用户应该使用 bionic,Mint 18 系列用户应该使用 xenial,像这样:sudo add-apt-repository “deb [arch=amd64] <http://download.virtualbox.org/virtualbox/debian> **bionic** contrib“`
现在用以下命令来将 Oracle VirtualBox 仓库添加到仓库列表中:
sudo add-apt-repository "deb [arch=amd64] http://download.virtualbox.org/virtualbox/debian $(lsb_release -cs) contrib"
如果你有读过我的文章检查 Ubuntu 版本,你大概知道 lsb_release -cs 将打印你的 Ubuntu 系统的代号。
注:如果你看到 “add-apt-repository command not found” 错误,你需要下载 software-properties-common 包。
现在你已经添加了正确的仓库,请通过此仓库刷新可用包列表并安装 VirtualBox:
sudo apt update && sudo apt install virtualbox-6.0
提示:一个好方法是输入 sudo apt install virtualbox- 并点击 tab 键以查看可用于安装的各种 VirtualBox 版本,然后通过补全命令来选择其中一个版本。
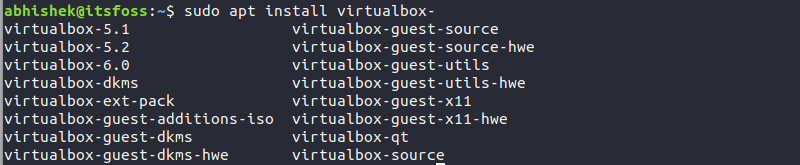
如何从 Ubuntu 中删除 VirtualBox
现在你已经学会了如何安装 VirtualBox,我还想和你提一下删除它的步骤。
如果你是从软件中心安装的,那么删除它最简单的方法是从软件中心下手。你只需要在已安装的应用程序列表中找到它,然后单击“删除”按钮。
另一种方式是使用命令行:
sudo apt remove virtualbox virtualbox-*
请注意,这不会删除你用 VirtualBox 安装的操作系统关联的虚拟机和文件。这并不是一件坏事,因为你可能希望以后或在其他系统中使用它们是安全的。
最后…
我希望你能在以上方法中选择一种安装 VirtualBox。我还将在另一篇文章中写到如何有效地使用 VirtualBox。目前,如果你有点子、建议或任何问题,请随时在下面发表评论。
via: https://itsfoss.com/install-virtualbox-ubuntu
作者:Abhishek Prakash 选题:lujun9972 译者:beamrolling 校对:wxy