在 GIMP 中如何在文本周围添加边框
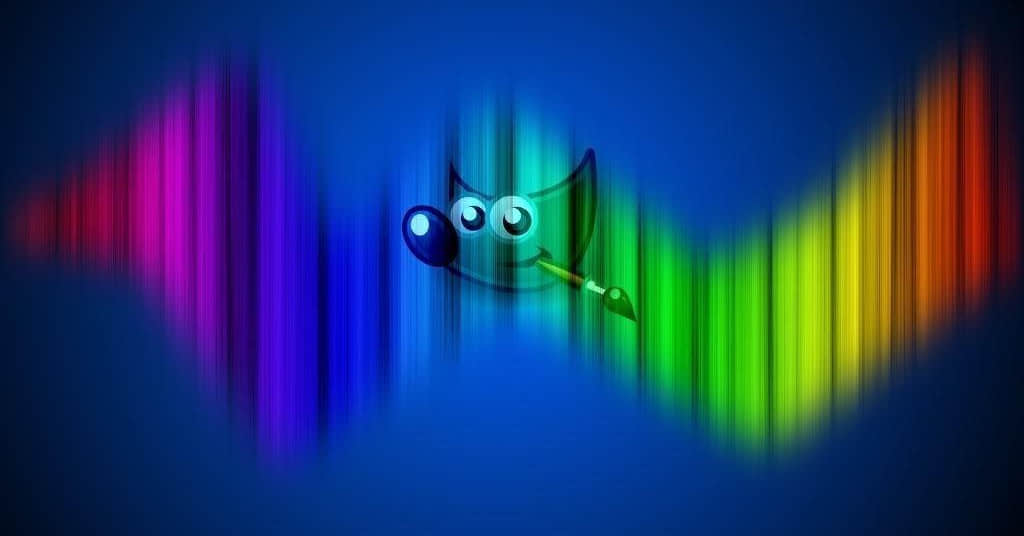
这个简单的教程介绍了在 GIMP 中显示文本的轮廓的步骤。文本轮廓可以帮助你在其它颜色下高亮显示该文本。
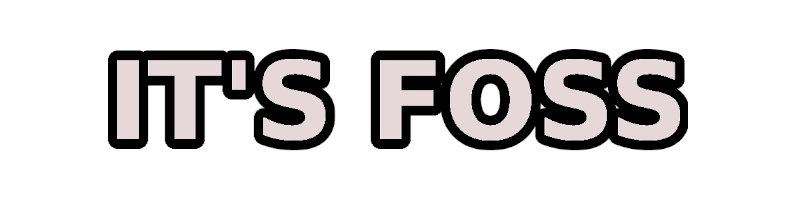
让我们看看如何在你的文本周围添加一个边框。
在 GIMP 中添加文本轮廓
整个过程可以用这些简单的步骤描述:
- 创建文本,并复制它的轮廓路径
- 添加一层新的透明层,并添加轮廓路径到透明层中
- 更改轮廓的大小,给它添加一种不同的颜色
这就是全部的东西。不用担心,我将使用适当地截图详细的展示每个步骤。按照这个教程,你应该能够为文本添加轮廓,即使你在此之前从未使用过 GIMP 。
仅需要确保你已经 在 Linux 上安装 GIMP,或者也可以使用的其它任何操作系统。
这篇教程在 GIMP 2.10 版本下演示。
步骤 1: 创建你的主要文本,并复制它的轮廓
打开 GIMP ,并通过转到 “菜单 -> 文件 -> 新建” 来创建一个新的文件。你应该可以使用 Ctrl+N 键盘快捷键。
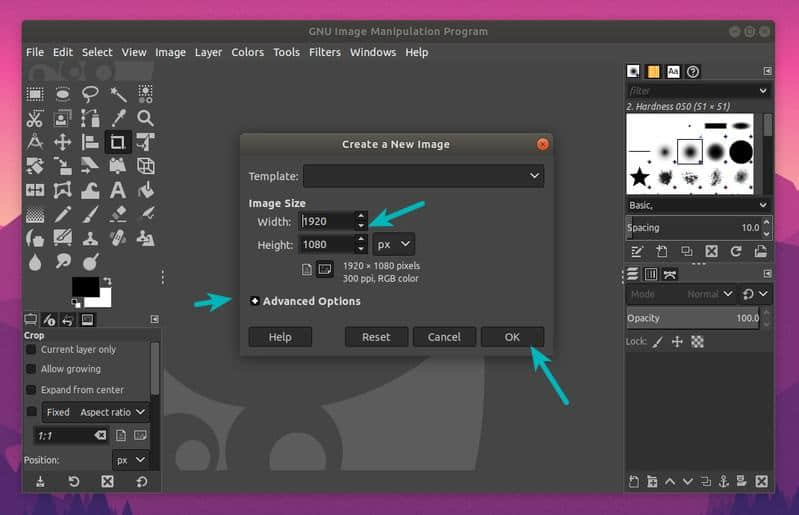
你可以在这里选择画布的大小。你也可以选择要白色背景或一种透明背景。它在 “高级选项 -> 颜色” 配置文件下。
我选择默认的白色背景。它在以后能够更改。
现在从左边栏的工具箱中选择文本工具。
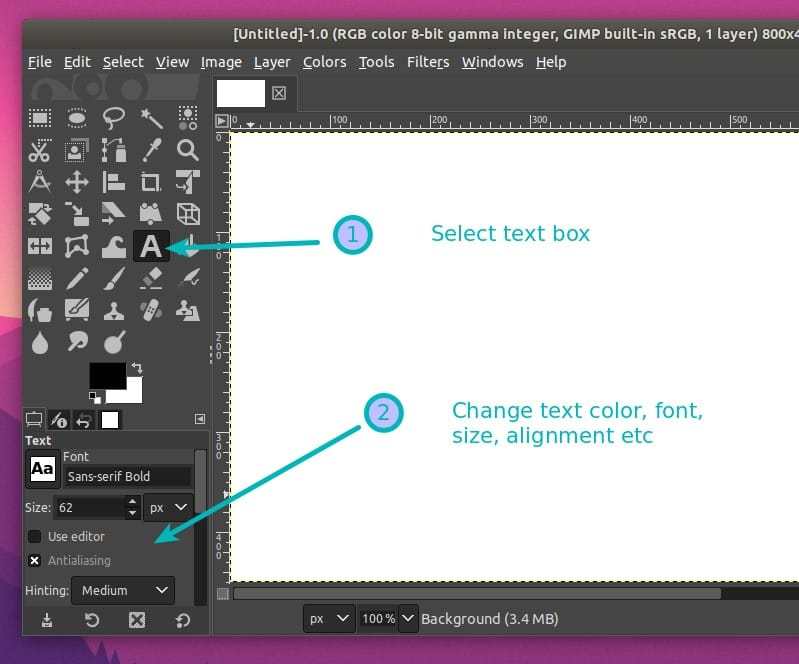
写你想要的文本。你可以根据你的选择以更改文本的字体、大小和对齐方式。我保持这篇文章的文本的默认左对齐。
我故意为文本选择一种浅色,以便难于阅读。在这篇教程中我将添加一个深色轮廓到这个浅色的文本。
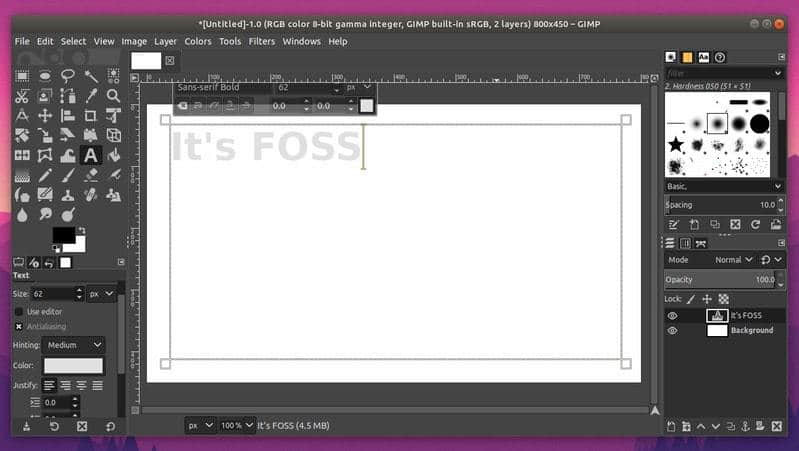
当你写完文本后,右键文本框并选择 “文本的路径” 。
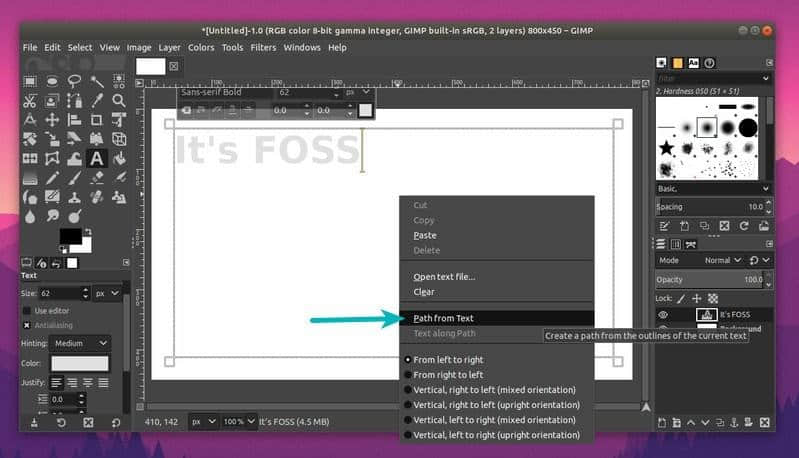
步骤 2: 添加一个带有文本轮廓的透明层
现在,转到顶部菜单,转到“层”,并添加一个新层。
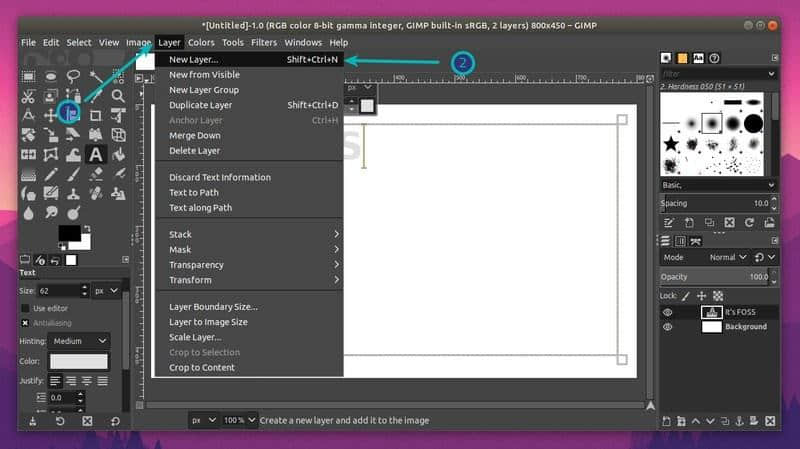
确保添加新层为透明的。你可以给它一个合适的名称,像“文本大纲”。单击确定来添加这个透明层。
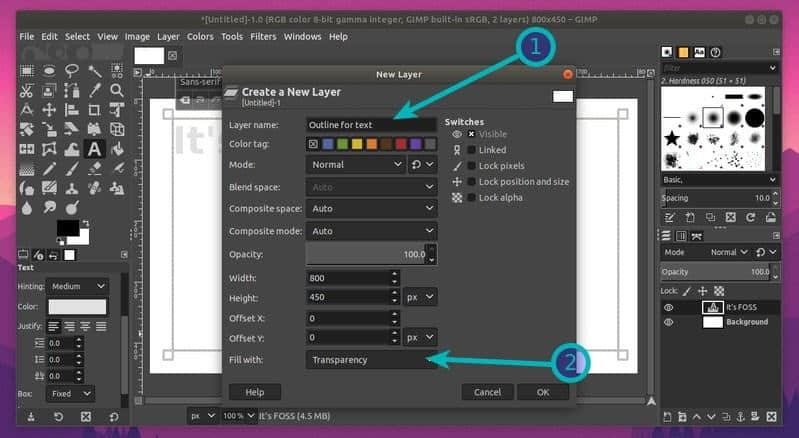
再次转到菜单,这次转到 “选择” ,并单击 “来自路径” 。你将看到你的文本应该被高亮显示。
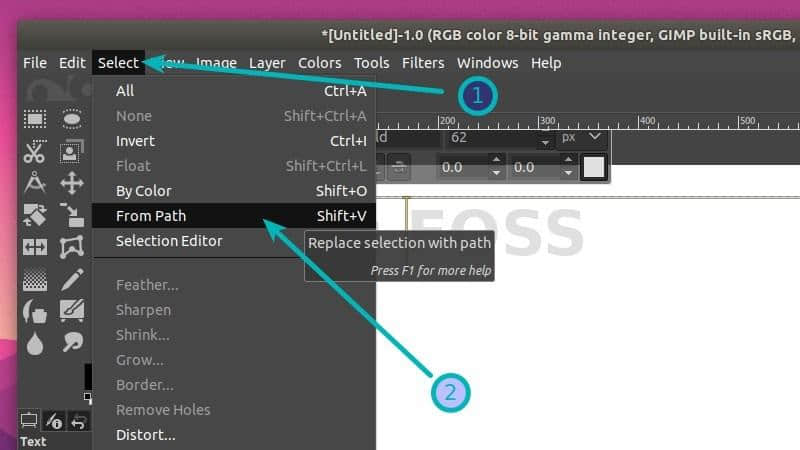
总的来说,你只创建了一个透明层,它有像你的原文一样相同的文本(但是透明)。现在你需要做的是在这个层上增加文本的大小。
步骤 3: 通过增加它的大小和更改它的颜色来添加文本轮廓
为此,再次在菜单中转到 “选择” ,这次选择 “增加”。这将允许增大透明层上的文本的大小。
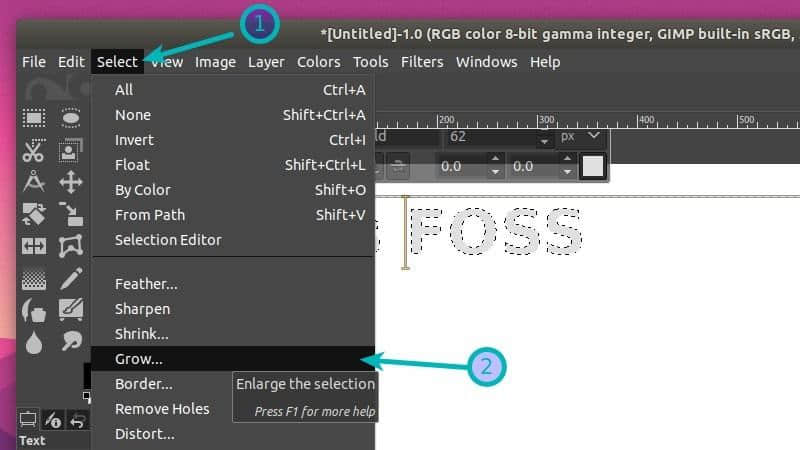
以 5 或 10 像素增加,或者你喜欢的任意像素。
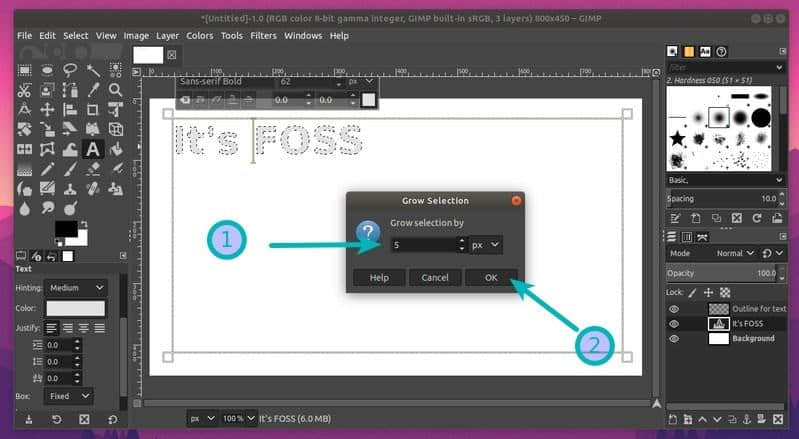
你选择需要做是使用一种你选择的颜色来填充这个扩大的选择区。因为我的原文是浅色,在这里我将为轮廓使用背景色。
如果尚未选择的话,先选择你的主图像层。这些层在右侧栏中可视。然后转到工具箱并选择油漆桶工具。为你的轮廓选择想要的颜色。
选择使用该工具来填充黑色到你的选择区。记住。你填充文本外部的轮廓,而不是文本本身。
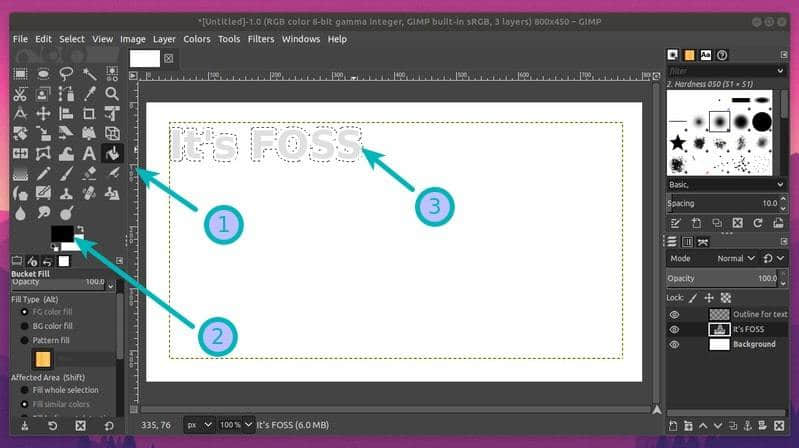
在这里你完成了很多。使用 Ctrl+Shift+A 来取消你当前的选择区。
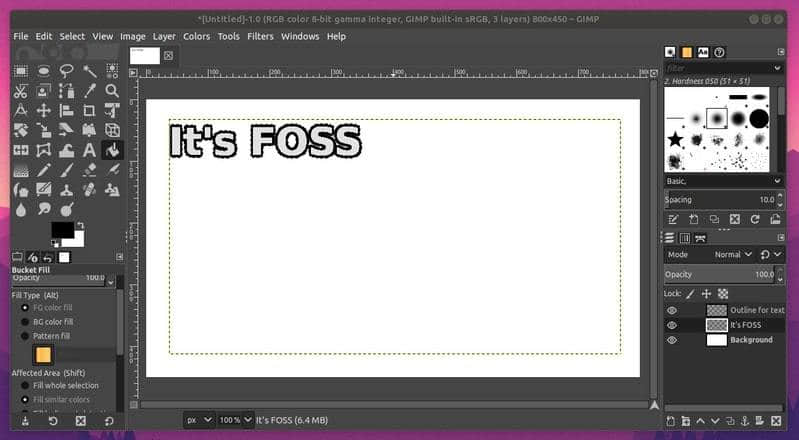
如此,你现在已经在 GIMP 中成功地添加轮廓到你的文本。它是在白色背景中,如果你想要一个透明背景,只需要在右侧栏的图层菜单中删除背景层。
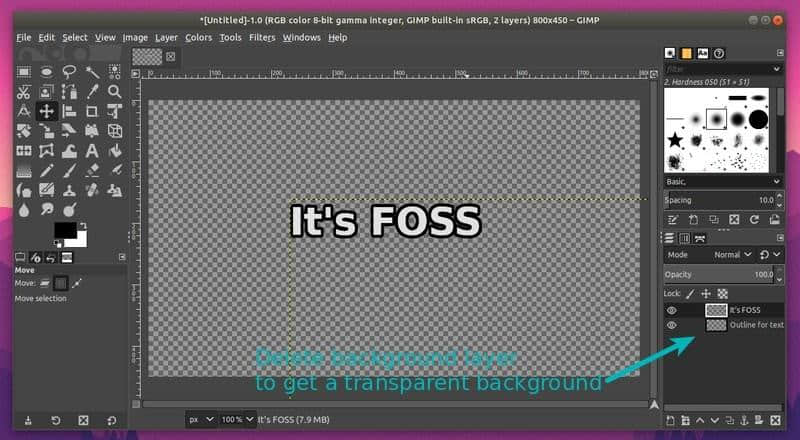
如果你对结果感到满意,保存文件未 PNG 文件(来保留透明背景),或你喜欢的任何文件格式。
你使它工作了吗?
就这样。这就是你在 GIMP 中为添加一个文本轮廓而需要做的全部工作。
我希望你发现这个 GIMP 教程有帮助。你可能想查看另一个 关于在 GIMP 中添加一个水印的简单教程。
如果你有问题或建议,请在下面自由留言。
via: https://itsfoss.com/gimp-text-outline/
作者:Abhishek Prakash 选题:lujun9972 译者:robsean 校对:wxy