如何在 Ubuntu Linux 上安装 Dropbox
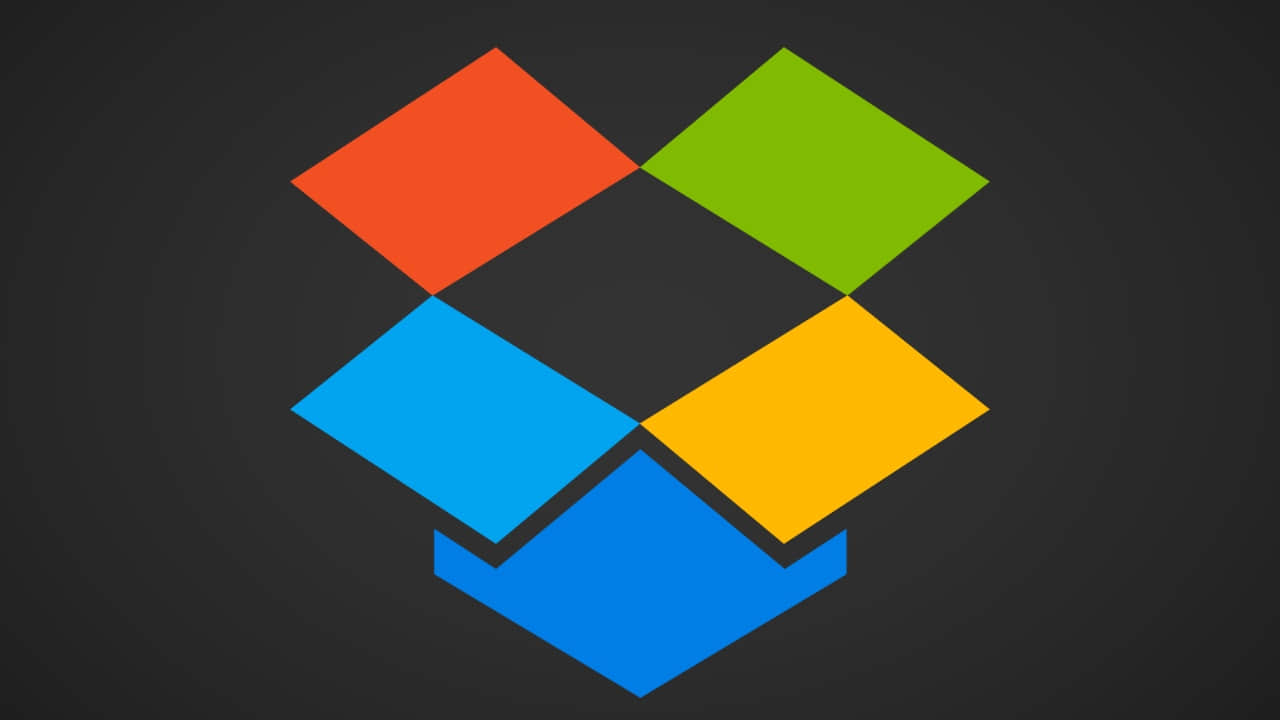
Dropbox 是 最受欢迎的云存储服务之一,可用于 Linux 和其他操作系统。
事实上,Dropbox 是最早提供原生 Linux 应用的服务之一。它仍然 支持 32 位 Linux 系统,这也是一项值得称赞的工作。
在这个初学者的教程中,我将展示在 Ubuntu 上安装 Dropbox 的步骤。这些步骤其实很简单,但有些网站把它弄得不必要的复杂。
在 Ubuntu 桌面上安装 Dropbox
让我们来看看安装步骤,一步一步来。
第一步:获取 Ubuntu 的 Dropbox 安装程序
Dropbox 为其安装程序提供 DEB 文件。进入网站的下载页面:
下载相应的 DEB 文件。考虑到你使用的是 64 位的 Ubuntu,请获取 64 位版本的 DEB 文件。
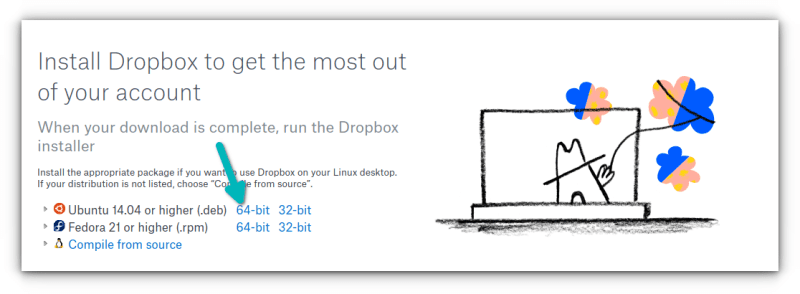
第二步:安装 Dropbox 安装程序
你下载的 deb 文件只是 Dropbox 的一个安装程序。实际的 Dropbox 安装稍后开始,类似于 在 Ubuntu 上安装 Steam。
要 安装下载的 deb 文件,可以双击它,或者右击并选择用软件安装打开。
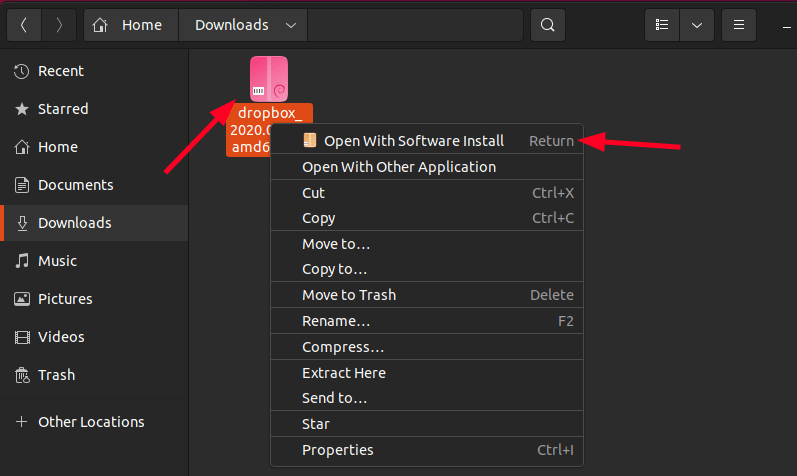
它将打开软件中心,你可以点击安装按钮。
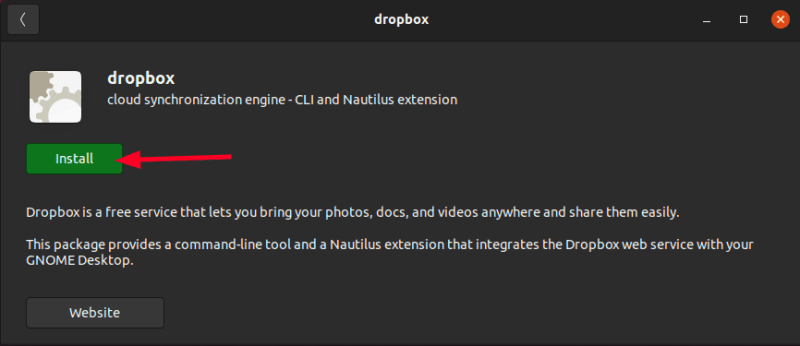
等待安装完成。
第三步:开始安装 Dropbox
现在 Dropbox 安装程序已经安装完毕。按 Windows 键(也叫 Super 键),搜索 Dropbox 并点击它。
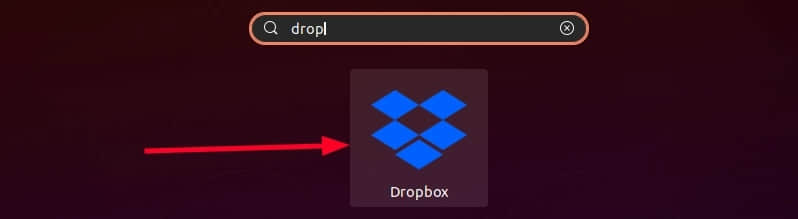
第一次启动时,它显示两个弹出窗口。一个是关于重启 Nautilus(Ubuntu 中的文件资源管理器),另一个是关于 Dropbox 的安装。
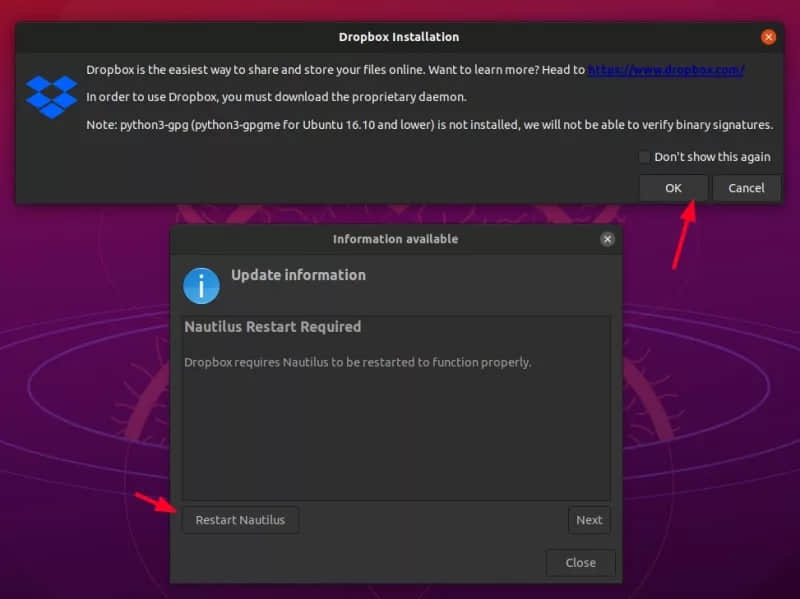
点击 “Restart Nautilus” -> “Close”(在 Nautilus 弹出窗口)或 “OK”(在安装弹出窗口),开始实际的 Dropbox 客户端下载和安装。如果 “Nautilus Restart” 在点击关闭按钮时没有关闭,请点击 “X” 按钮。
等待 Dropbox 的安装完成。
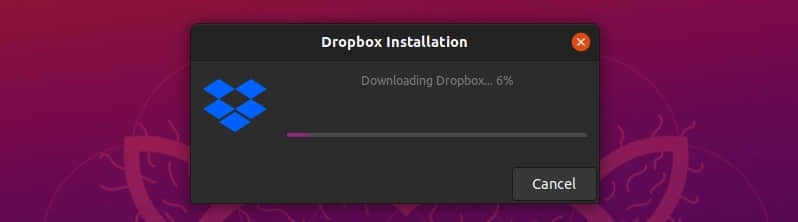
哦!需要重新启动 Nautilus,因为 Dropbox 增加了一些额外的功能,如在文件资源管理器中显示同步状态。
当 Dropbox 安装完毕,它应该会自动带你到 Dropbox 的登录页面,或者你可以点击顶部的 Dropbox 图标并选择登录选项。
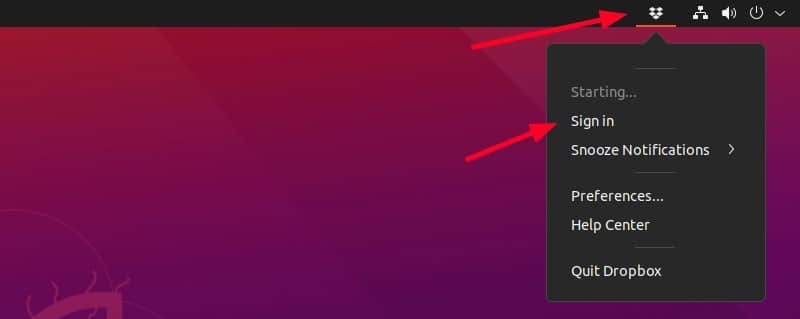
事实上,这就是你今后访问 Dropbox 设置的方式。
第四步:开始在 Ubuntu 上使用 Dropbox
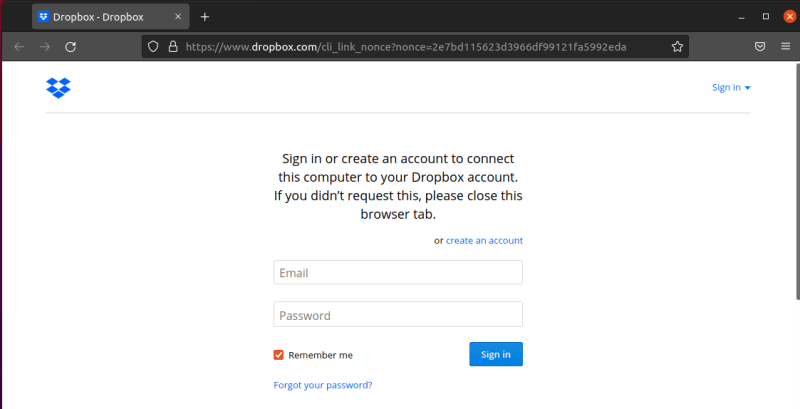
注意:在你成功登录之前,Dropbox 将不会工作。这里有一个问题。免费版的 Dropbox 限制了你可以链接到你的账户的设备数量。如果你已经有 3 个链接的设备,你应该删除一些你不使用的旧设备。
当你成功登录后,你应该看到在你的家目录中创建了一个 Dropbox 文件夹,你的云端文件开始出现在这里。
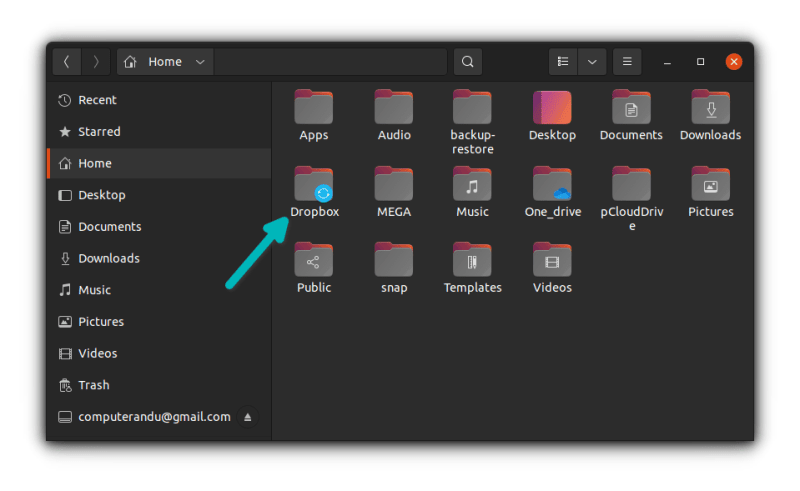
如果你想节省磁盘空间或带宽,你可以进入偏好设置并选择 选择性同步 选项。该选项允许你只在本地系统上同步来自 Dropbox 云的选定文件夹。
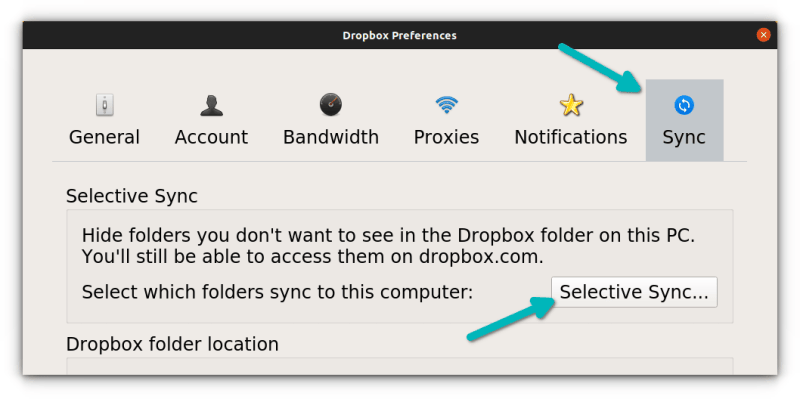
Dropbox 会在每次启动时自动启动。我相信,这是你应该从任何云服务中期待的行为。
这就是你在 Ubuntu 上开始使用 Dropbox 所需要的一切。我希望这个教程对你有帮助。
via: https://itsfoss.com/install-dropbox-ubuntu/
作者:Abhishek Prakash 选题:lujun9972 译者:geekpi 校对:wxy