使用 Windows 11 双引导安装 Linux Mint
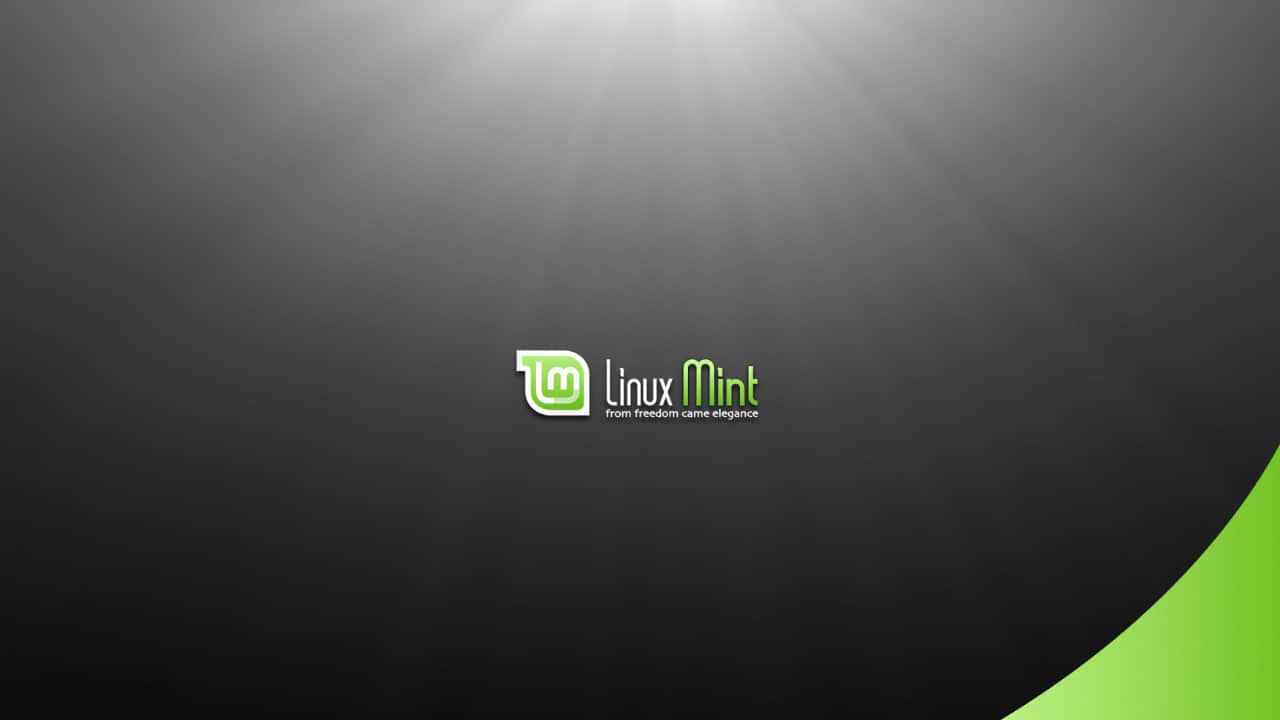
将 Linux Mint 与 Windows 11(或 Windows 10)同时安装并制作双引导系统的完整指南。
如果你是新 Linux 用户,想在不删除 OEM 安装的 Windows 的情况下安装 Linux Mint,请遵循本指南。完成下面描述的步骤后,你应该拥有一个双引导系统,你可以在其中学习和在 Linux 系统中完成工作,而无需引导 Windows。
1、开始之前你需要什么?
启动到你的 Windows 系统并从官方网站下载 Linux Mint ISO 文件。 ISO 文件是 Linux Mint 的安装镜像,我们将在本指南中使用它。
在官网(图1),下载 Cinnamon 桌面版的 ISO(适合所有人)。
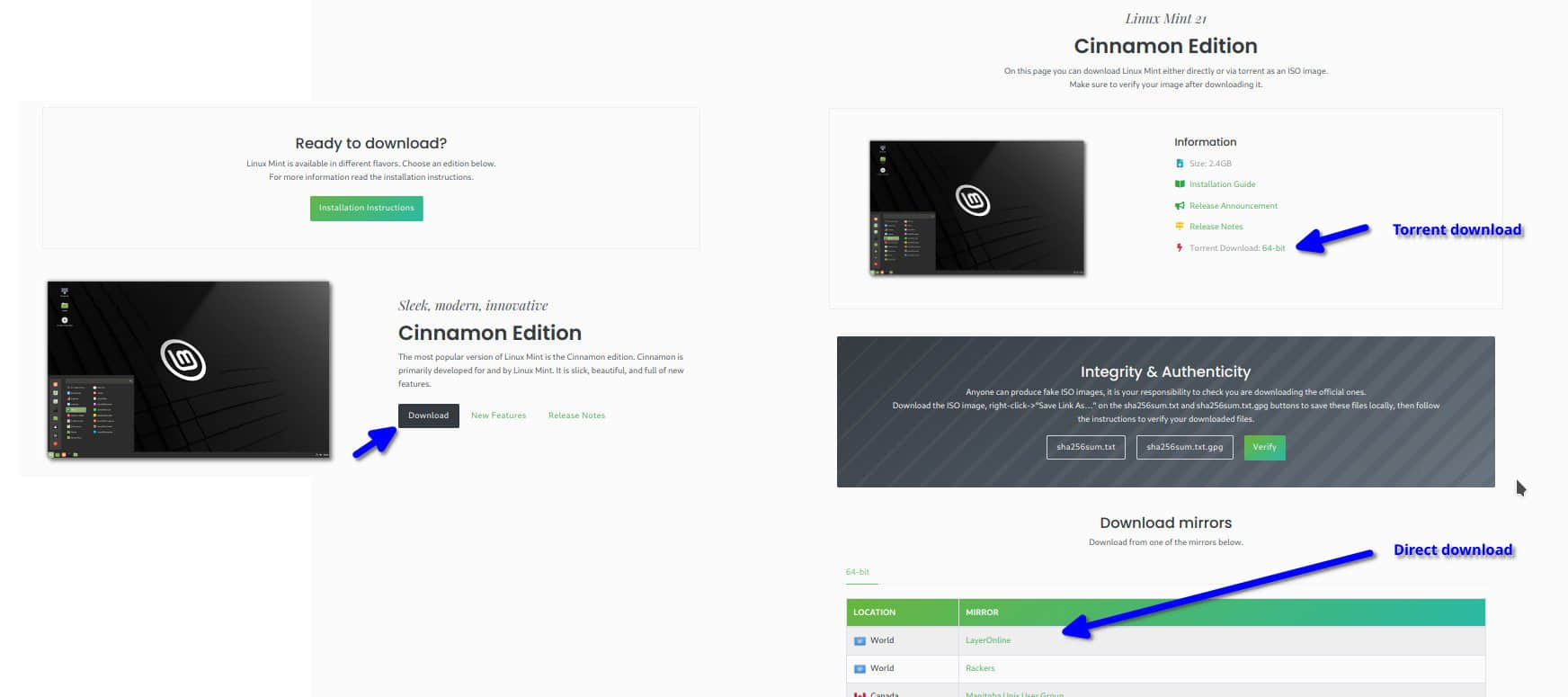
下载后,将 U 盘插入你的系统。然后使用 Rufus 或 Etcher 将上面下载的 .ISO 文件写入该 USB 驱动器。
2、准备一个分区来安装 Linux Mint
正常情况下,Windows 笔记本电脑通常配备 C 盘和 D 盘。C 盘是安装 Windows 的地方。对于新的笔记本电脑,D 驱动器通常是空的(任何后续驱动器,如 E 等)。现在,你有两个选项可供选择:一是 缩小 C 盘 为额外的 Linux 安装腾出空间。第二个是使用其他驱动器/分区,例如 D 盘或 E盘。
选择你希望的方法。
如果你选择使用 D 盘或 E 盘用于 Linux 系统,请确保先禁用 BitLocker,然后再禁用现代 OEM 安装的 Windows 笔记本电脑附带的所有其他功能。
- 从开始菜单打开 Windows PowerShell 并键入以下命令(图 2)以禁用 BitLocker。根据你的目标驱动程序更改驱动器号(这里,我使用了驱动器 E)。
manage-bde -off E
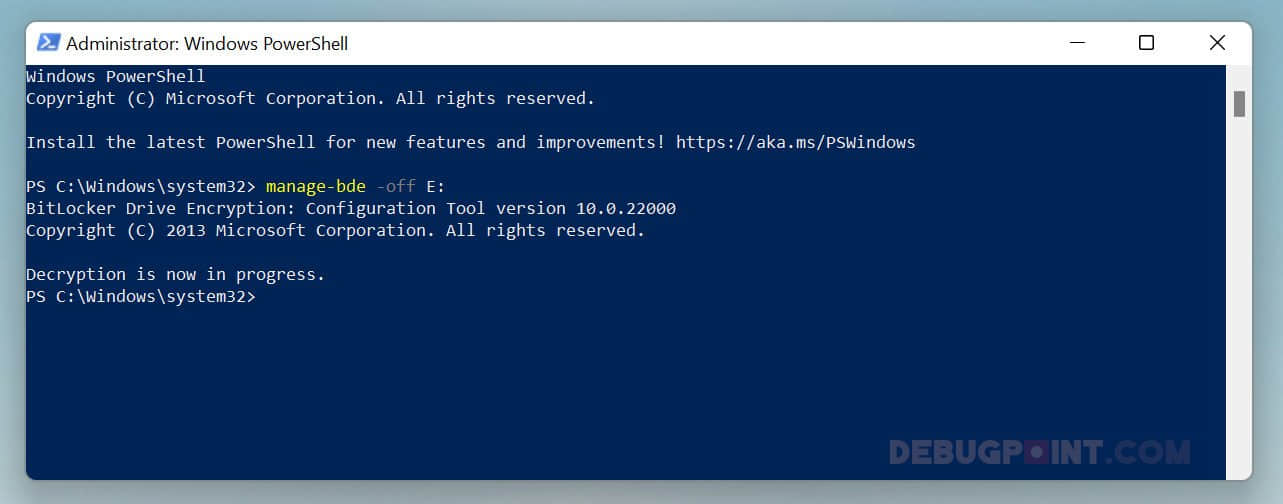
如果你选择缩小 C 盘(或任何其他驱动器),请从开始菜单打开“ 磁盘管理 ”,它将显示你的整个磁盘布局。
- 右键单击并在要缩小的驱动器上选择“ 缩小卷 ”(图 3),以便为 Linux Mint 腾出位置。
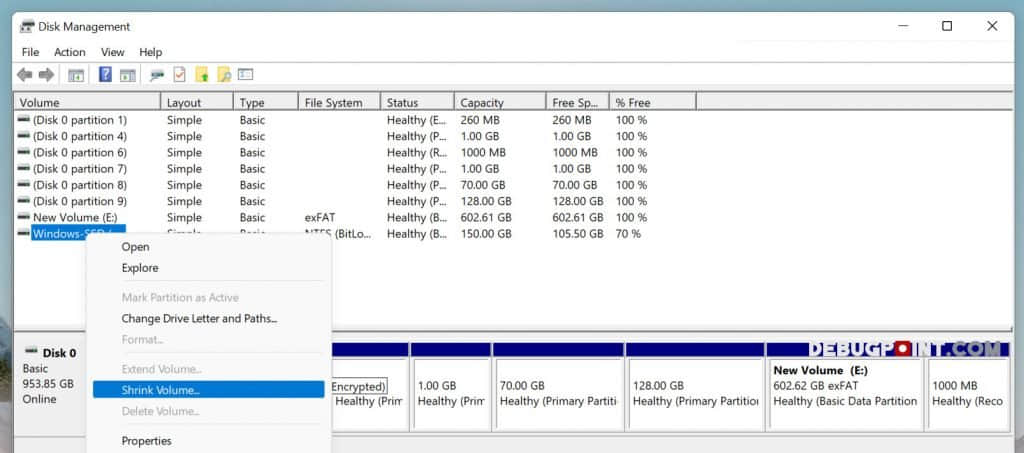
- 在下一个窗口中,在“ 输入要缩小的空间量(以 MB 为单位) ”下以 MB 为单位提供你的分区大小(图 4)。显然,它应该小于或等于“ 可用空间大小 ”中提到的值。因此,对于 100 GB 的分区,给出 100*1024=102400 MB。
- 完成后,单击“ 缩小 ”。
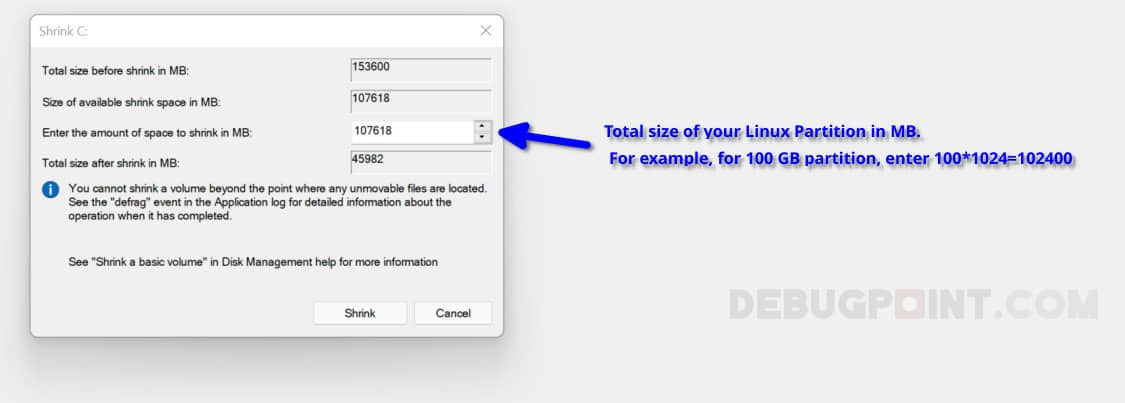
现在,你应该会看到一个“ 未分配空间 ”,如下所示(图 5)。右键单击它并选择“ 新建简单卷 ”。
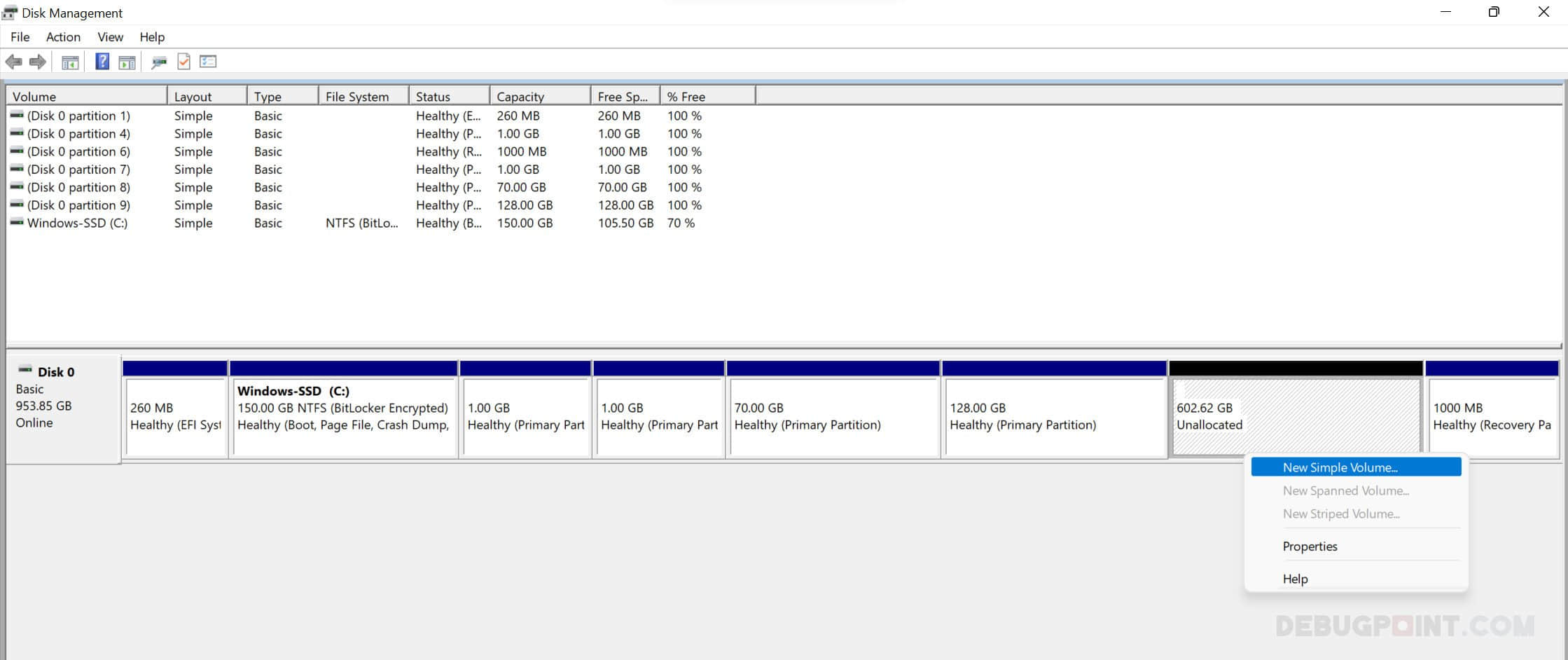
- 此向导将使用文件系统准备和格式化分区。注意:你可以在 Windows 本身中或在 Linux Mint 安装期间执行此操作。Linux Mint 安装程序也为你提供了创建文件系统表和准备分区的选项,我建议你在这里做。
- 在接下来的一系列屏幕中(图 6、7 和 8),以 MB 为单位给出分区大小,分配驱动器号(例如 D、E、F)和文件系统为 fat32。
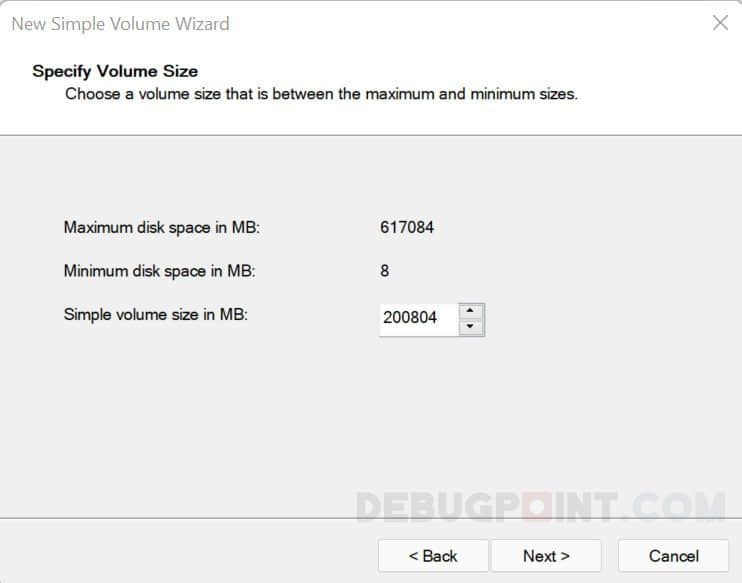
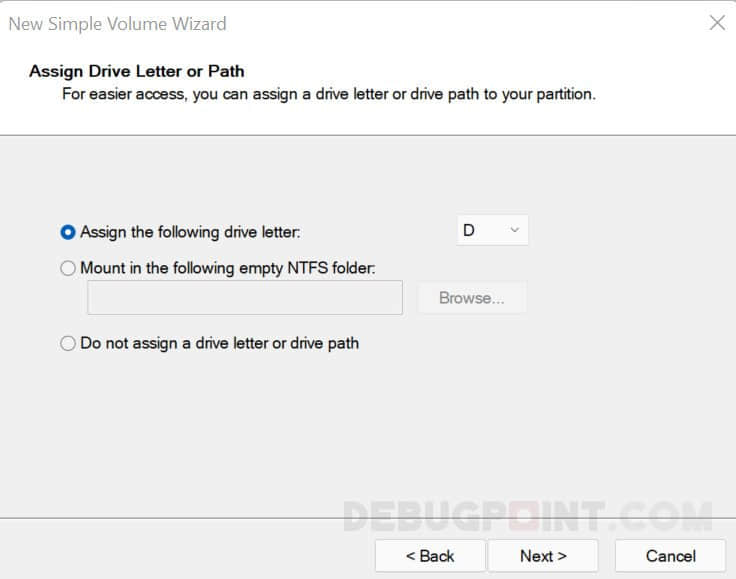
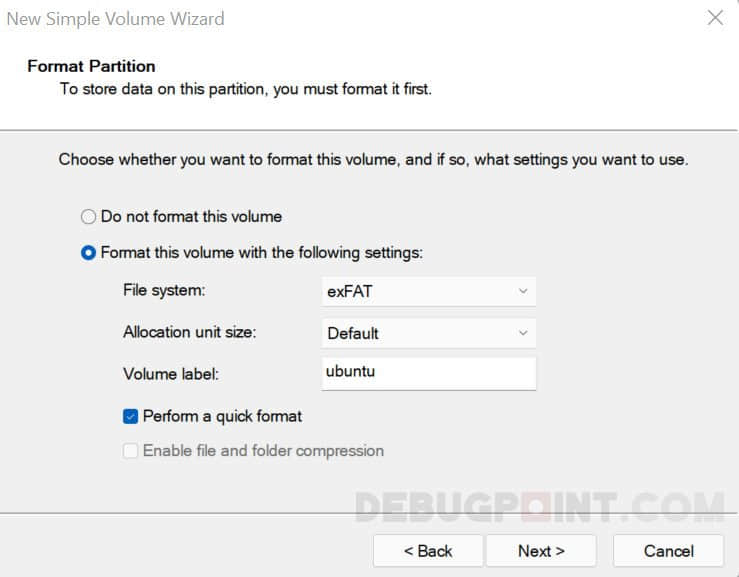
- 最后,你应该会看到你的分区已准备好安装 Linux Mint。你应该在 Mint 安装期间按照以下步骤选择此选项。
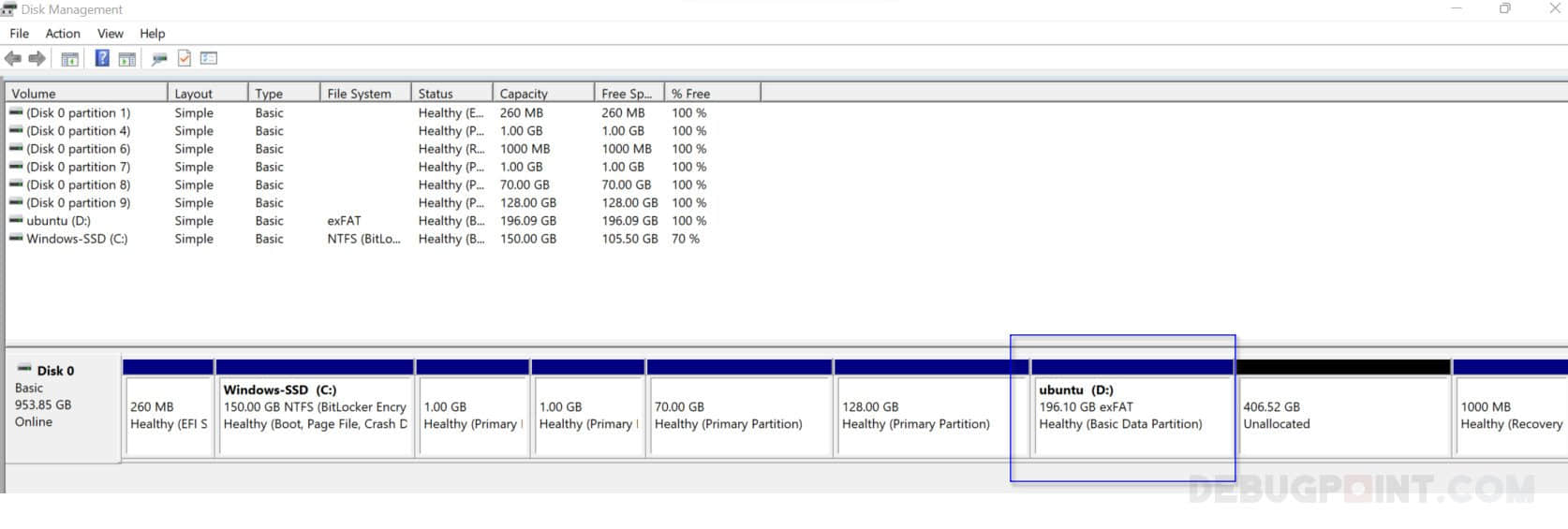
- 作为预防措施,记下分区大小(你刚刚在图 9 中作为示例创建的分区)以便在安装程序中快速识别它。
3、在 BIOS 中禁用安全启动
插入 USB 驱动器并重新启动系统。
- 开机时,反复按相应的功能键进入 BIOS。你的笔记本电脑型号的按键可能不同。下面是主要笔记本电脑品牌的参考。
| 笔记本厂商 | 进入 BIOS 的功能键 |
|---|---|
| 宏碁 | F2 或 DEL |
| 华硕 | PC 使用 F2,主板是 F2 或 DEL |
| 戴尔 | F2 或 F12 |
| 惠普 | ESC 或 F10 |
| Lenovo | F2 或 Fn + F2 |
| Lenovo(台式机) | F1` |
| Lenovo(ThinkPad) | Enter + F1 |
| 微星 | DEL |
| 微软 Surface 平板 | 按住音量增加键 |
| ORIGIN PC | F2 |
| 三星 | F2 |
| 索尼 | F1、F2 或 F3 |
| 东芝 | F2 |
- 你应该禁用 BIOS 安全设置并确保将启动设备优先级设置为 U 盘。
- 然后按
F10保存并退出。
4、安装 Linux Mint
如果一切顺利,你应该会看到一个安装 Linux Mint 的菜单。选择 “Start Linux Mint……” 选项。
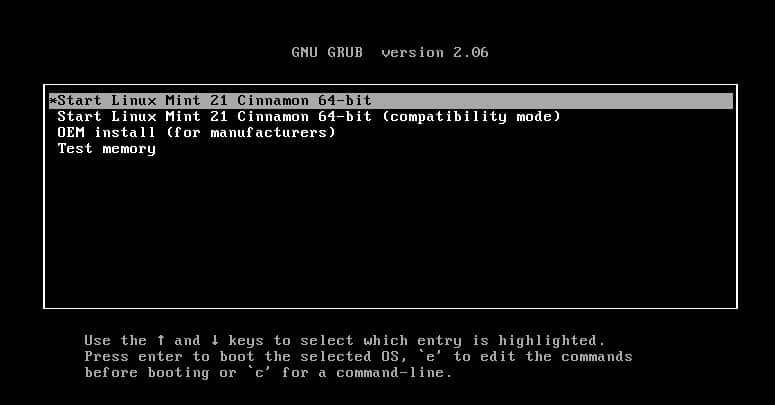
片刻之后,你应该会看到 Linux Mint Live 桌面。在桌面上,你应该会看到一个安装 Linux Mint 的图标以启动安装。
在下一组屏幕中,选择你的语言、键盘布局、选择安装多媒体编解码器并点击继续按钮。
在安装类型窗口中,选择 “ 其他 ” 选项。
在下一个窗口(图 11)中,仔细选择以下内容:
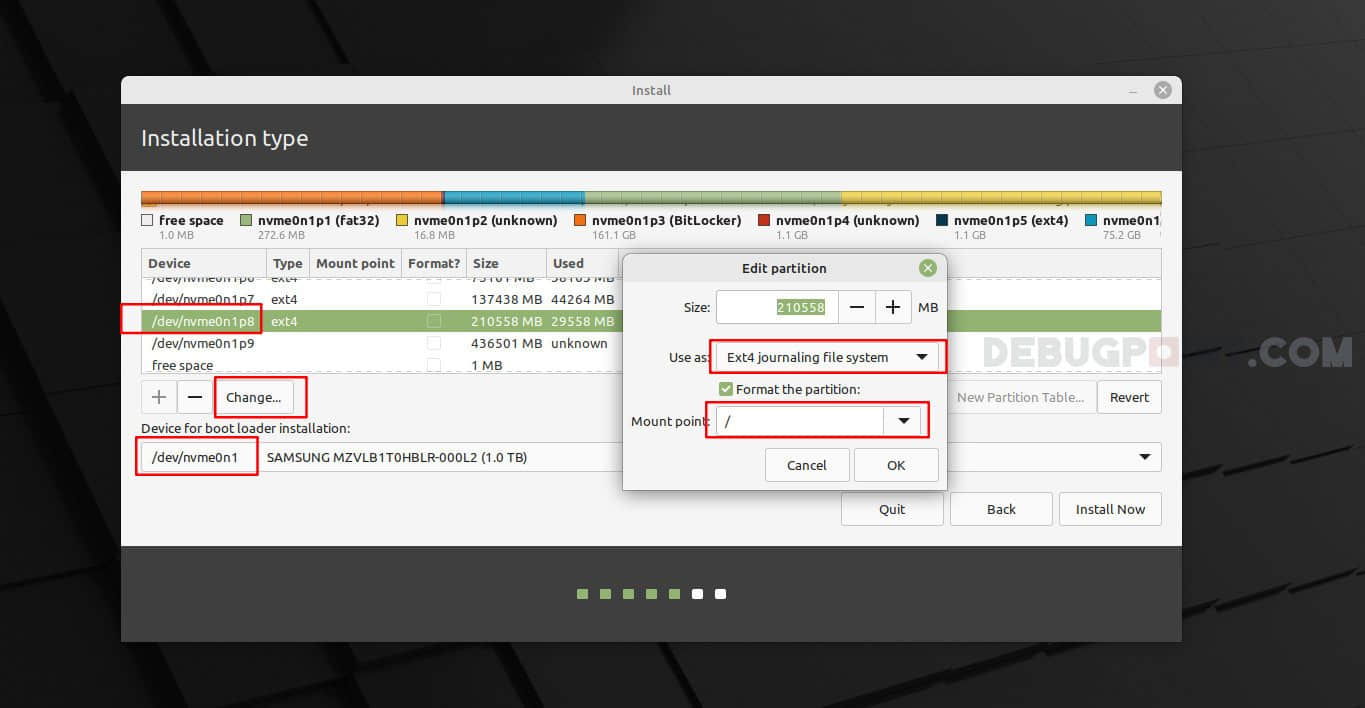
- 在“ 设备 ”下,选择刚刚创建的分区;你可以通过我之前提到的要记下的分区大小来识别它。
- 然后点击“ 更改 ”,在编辑分区窗口中,选择 Ext4 作为文件系统,选择格式化分区选项和挂载点为
/。 - 单击“ 确定 ”,然后为你的系统选择“ 引导加载程序 ”;理想情况下,它应该是下拉列表中的第一个条目。
- 仔细检查更改。因为一旦你点击立即安装,你的磁盘将被格式化,并且无法恢复。当你认为一切准备就绪,请单击“ 立即安装 ”。
在以下屏幕中,选择你的位置,输入你的姓名并创建用于登录系统的用户 ID 和密码。安装应该开始(图 12)。
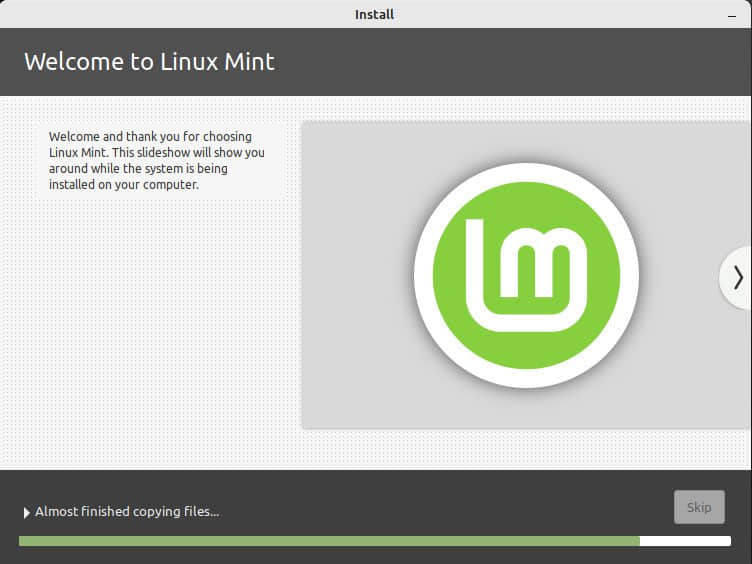
安装完成后(图 13),取出 U 盘并重新启动系统。
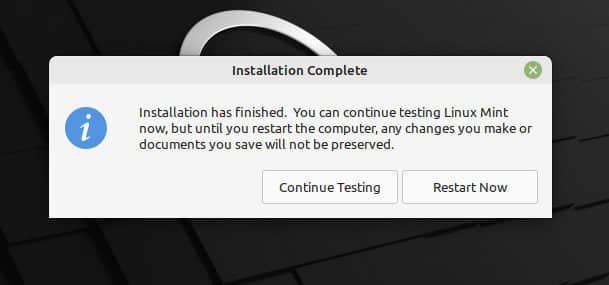
如果一切顺利,在成功安装为双引导系统后,你应该会看到带有 Windows 11 和 Linux Mint 的 GRUB。
现在你可以使用 Linux Mint 并体验快速而出色的 Linux 发行版。
总结
在本教程中,我向你展示了如何在装有 OEM 的 Windows 的笔记本电脑或台式机中使用 Linux Mint 创建一个简单的双启动系统。这些步骤包括分区、创建可引导 USB、格式化和安装。
尽管上述说明适用于 Linux Mint 21 Vanessa;但是,它现在应该可以用于所有其他出色的 Linux 发行版。
如果你遵循本指南,请在下面的评论框中告诉我你的安装情况。
如果你成功了,欢迎来到自由世界!
via: https://www.debugpoint.com/linux-mint-install-windows/