GNOME 2 的 Linux 文件管理器 Caja

如果你是 GNOME 2 的粉丝,那么你肯定会发现 Caja 很熟悉,如果你从来没有使用过 GNOME 2,那么你可能会在 Mate 中找到你的新宠桌面。
在 GNOME 3 之前是 GNOME 2(废话),在其作为常见的默认 Linux 桌面之一的统治期间,它拥有了一个热心的粉丝群。Mate 项目(以植物 yerba mate 命名)最初是为了延续 GNOME 2 桌面的生命力,它起初是使用 GTK 2(基于 GNOME 2 的工具包)开发的,后来升级为 GTK 3。该桌面包含了一个 Caja 文件管理器,这是一个简单而强大的应用,可以帮助你分类和组织你的数据。
安装 Caja
Caja 并不完全是一个独立的应用。它与 Mate 桌面紧密相连,所以要试用它,你必须安装 Mate。
你可能会发现 Mate 包含在你的 Linux 发行版的仓库中,或者你可以下载并安装一个将 Mate 作为默认桌面的发行版。不过,在你安装之前,要注意它是为了提供完整的桌面体验,所以会和桌面一起安装许多 Mate 应用。如果你运行一个不同的桌面,你可能会发现自己有多余的应用(两个 PDF 阅读器,两个媒体播放器,两个文件管理器,等等)。要评估 Caja 不会对你的电脑做重大改动,可以使用 GNOME Boxes 在虚拟机中安装一个基于 Mate 的发行版。
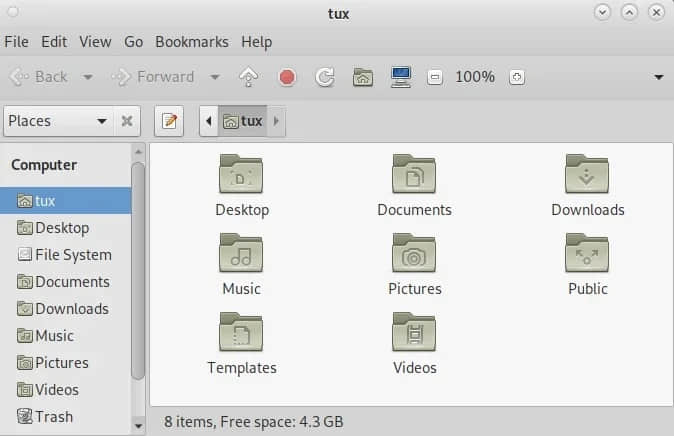
清晰的布局
你可能首先注意到的是 Caja 的清晰而直接的布局。在 Caja 窗口的顶部有一个工具栏,上面有一些常用任务的按钮。我喜欢这样的设计。功能不是隐藏在右键菜单中,也不是只有在操作后才能发现,更不是埋在菜单中。窗口的“显而易见”的操作被直接列在上面。
主工具栏下面是位置栏。它显示你当前的路径,可以是一系列的按钮,也可以是可编辑的文本。使用路径左边的 “ 编辑 ” 按钮来切换它是否可编辑。
可配置
对于 GNOME 2 或 Caja 的长期用户来说,主工具栏可能是多余的,尤其是当你知道了调用常用操作的键盘快捷键后。这就是为什么 Caja 的界面是可配置的。你可以从 “ 查看 ” 菜单中禁用 Caja 窗口的主要组件,包括:
- 主工具条
- 位置栏
- 侧面板
- 附加面板
- 状态栏
简而言之,你可以按你的想法精简 Caja。
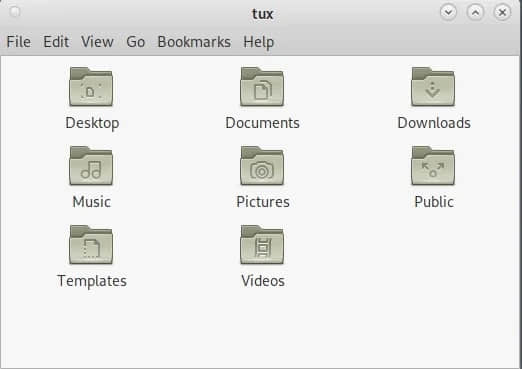
标记你的文件夹
有些人是 “可视化” 人。他们喜欢根据自己对数据的看法来组织文件和文件夹,而不是根据计算机对数据的解释。例如,如果对你来说最重要的两个文件夹是音乐和工作,就很难让计算机相信这两者之间有任何关系。按字母顺序两者也排不到一起,而且每个文件夹的内容可能完全不同(一个是媒体文件,另一个是电子表格)。
Caja 提供了一些帮助
使用 Caja,你可以在一个窗口内手动放置目录,Caja 会记住这个位置。更重要的是,Caja 有多种标志可供你用作视觉标签。你可以在 “ 编辑 ” 菜单的 “ 背景和标志 ” 中找到它们。将它们拖放到文件和文件夹中以帮助它们区分。
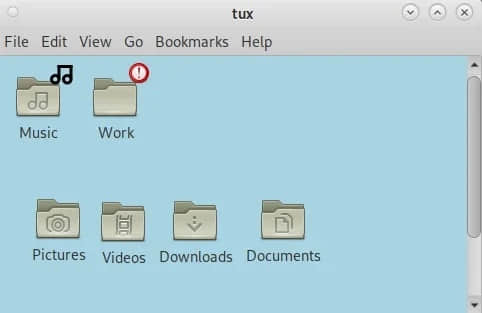
Caja
Caja 是最诱人的文件管理器之一。它的可配置性足以吸引许多不同的使用场景,而且在这些配置选项中,你很可能找到适合你的工作流程。如果你是 GNOME 2 的粉丝,那么你肯定会发现 Caja 很熟悉,如果你从来没有使用过 GNOME 2,那么你可能会在 Mate 中找到你的新宠桌面。
via: https://opensource.com/article/22/12/linux-file-manager-caja
作者:Seth Kenlon 选题:lkxed 译者:geekpi 校对:wxy