掌握 Linux 桌面中的 Nautilus 文件搜索

使用 GNOME 的 Nautilus 文件搜索,通过这些方便的提示改善您的文件搜索体验,成为一名专业的搜索者。
GNOME 的 Nautilus 文件管理器功能丰富。
不信?看看这篇文章,你就会知道如何将 Nautilus 的全部功能 发挥到极致。
文件搜索是 Nautilus 被忽视的功能之一。没有多少 Linux 用户充分发挥了它的潜力。
因此,我编写了本教程,与大家分享一些使用 Nautilus 文件管理器中文件搜索选项的技巧。
我知道经验丰富的 Linux 用户可以使用终端中的 find 命令 实现相同的目的,但许多桌面用户更喜欢使用 GUI。
让我们从最简单的搜索选项开始。
按名称搜索文件
打开 Nautilus 并单击顶部栏上的放大镜。这将打开一个搜索栏,你可以在其中输入查询字符串。
当你输入时,搜索结果会不断完善,并在输入完整文件名时进行匹配。
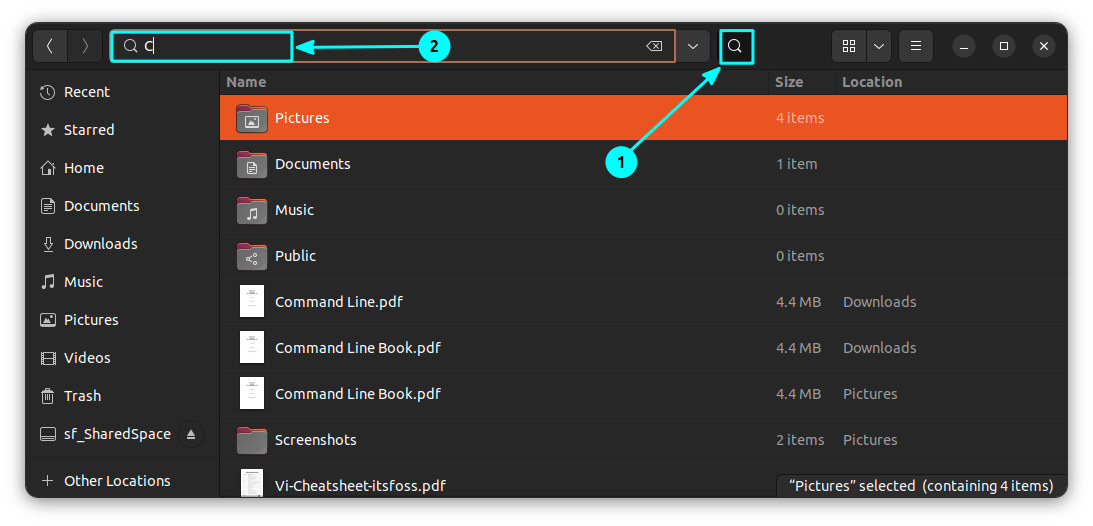
? 搜索在当前目录及其子目录中执行。可以启用 隐藏文件视图,将隐藏文件包含在搜索结果中。
根据时间搜索文件
使用 Nautilus,你可以根据文件的创建、修改或上次访问的时间过滤搜索。
为此,请单击搜索按钮并开始输入。当你开始输入时,你会注意到搜索按钮附近有一个下拉菜单。点击它。这将为你提供一个菜单,其中包含用于过滤搜索的选项。
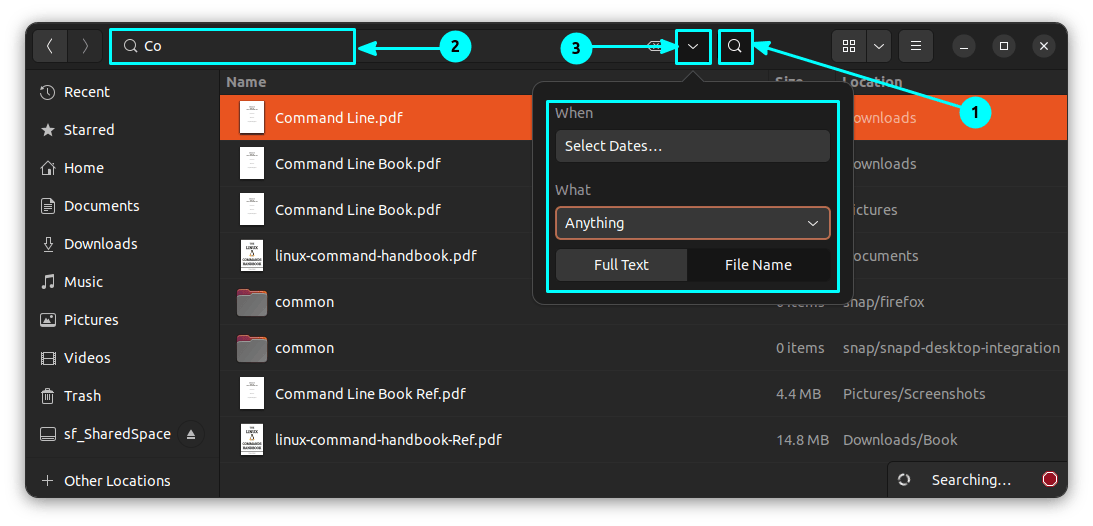
单击下拉菜单上的 “ 选择日期 ” 按钮。另外,选择选项 “ 文件名 ” 以按文件名匹配。
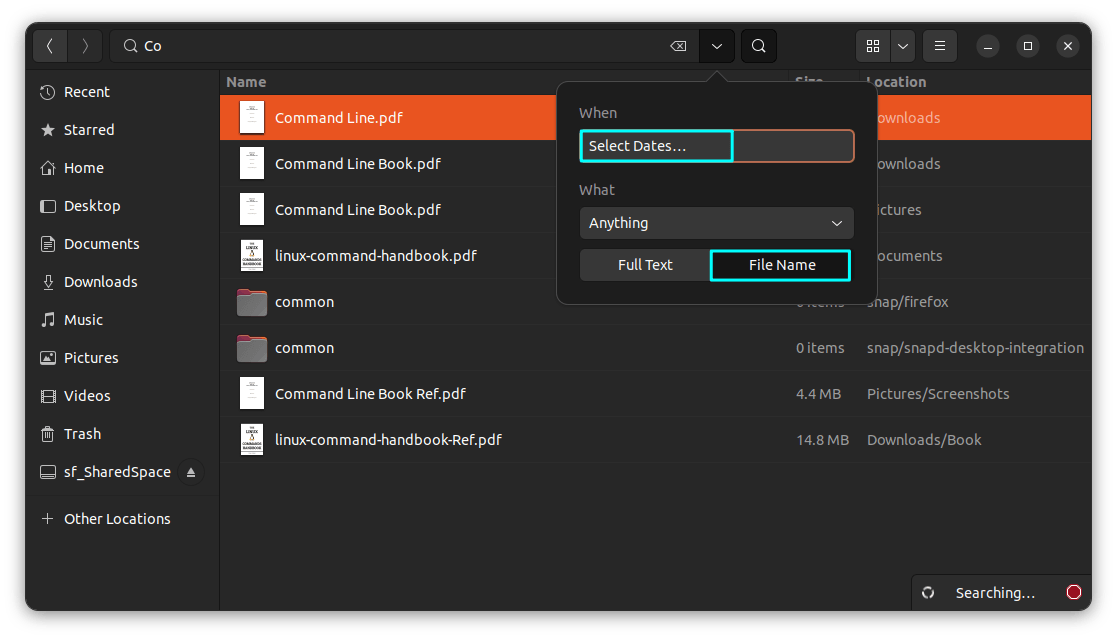
这将为你提供一个扩展菜单,你可以在其中选择文件创建、修改或上次访问的日期。
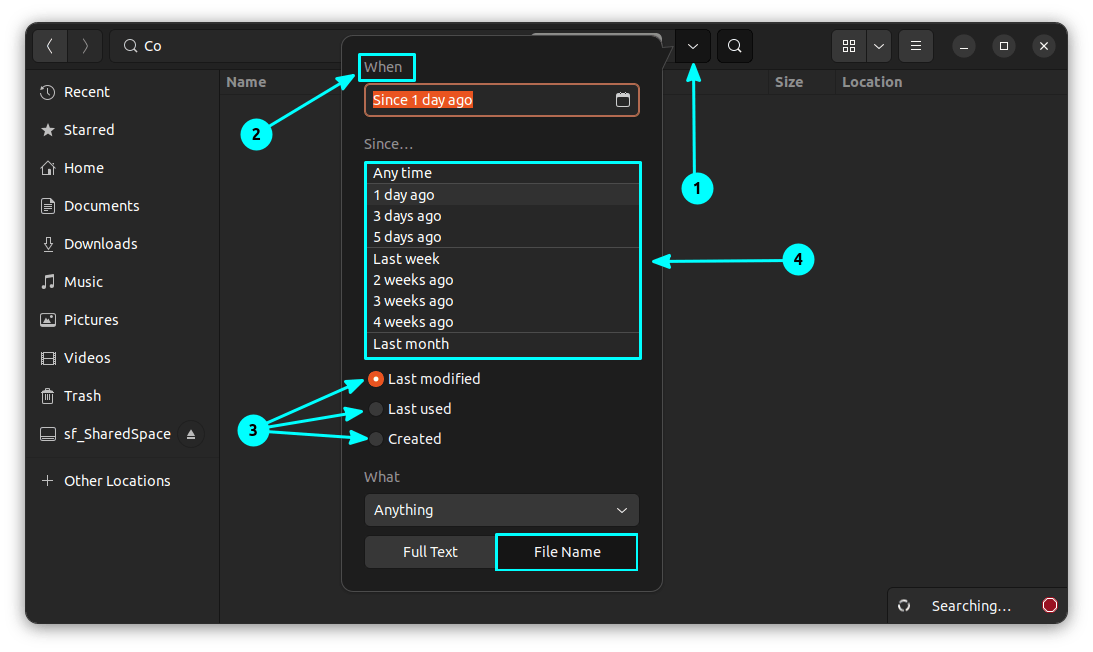
在这里,如果你想设置自定义日期,请单击日历图标,如下图所示:
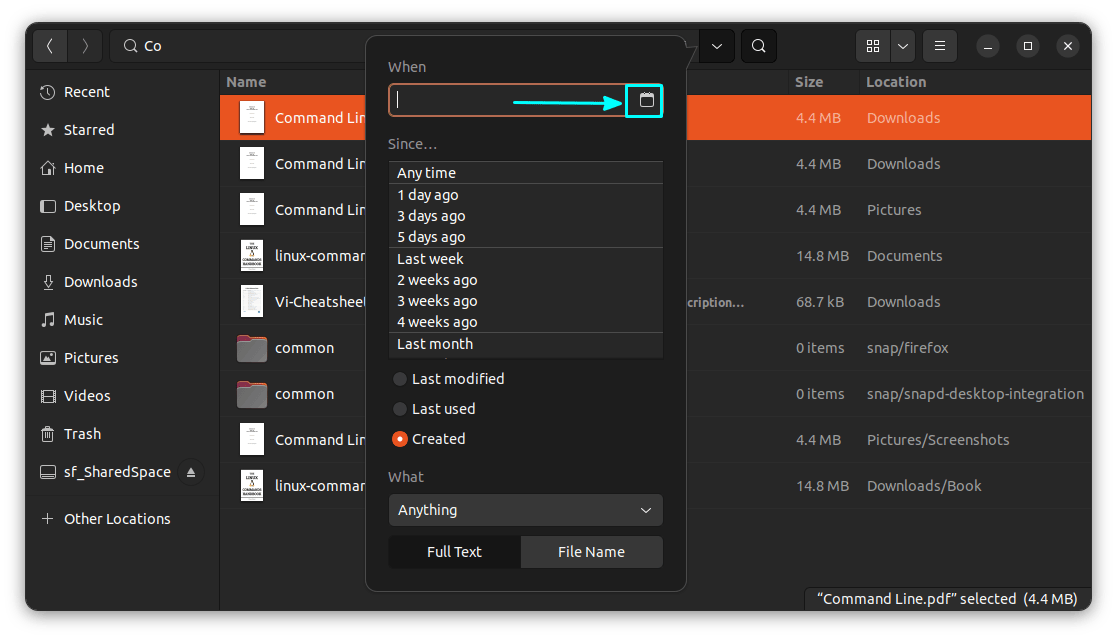
现在,你将看到一个小日历,并可以相应地选择日期。
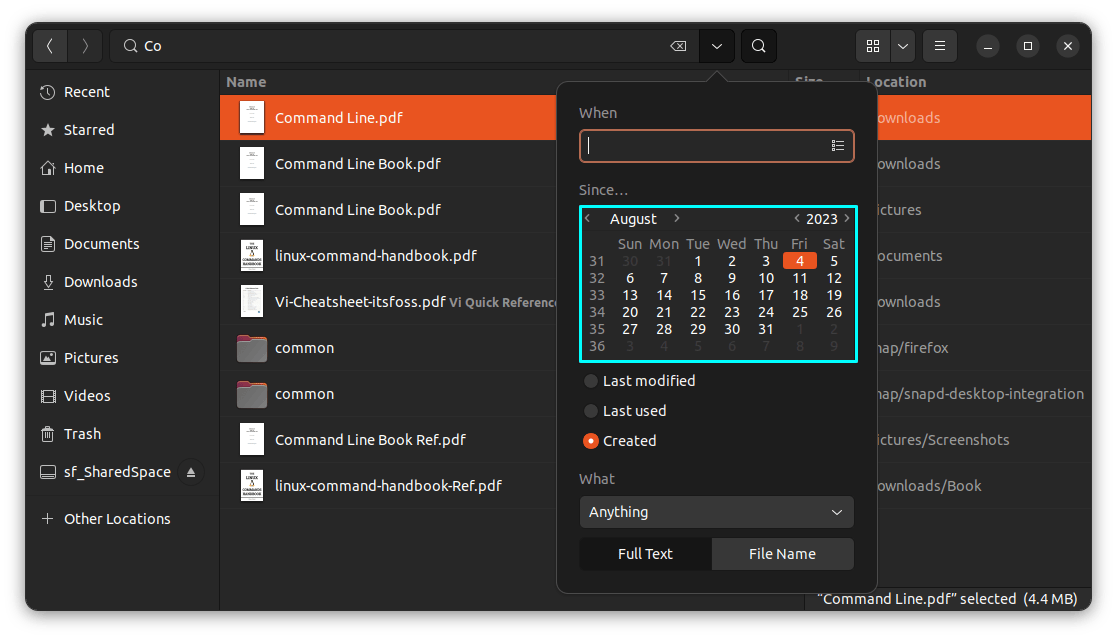
从列表中设置你选择的日期后,你可以看到搜索栏上应用的条件,并向你显示基于该条件的文件。
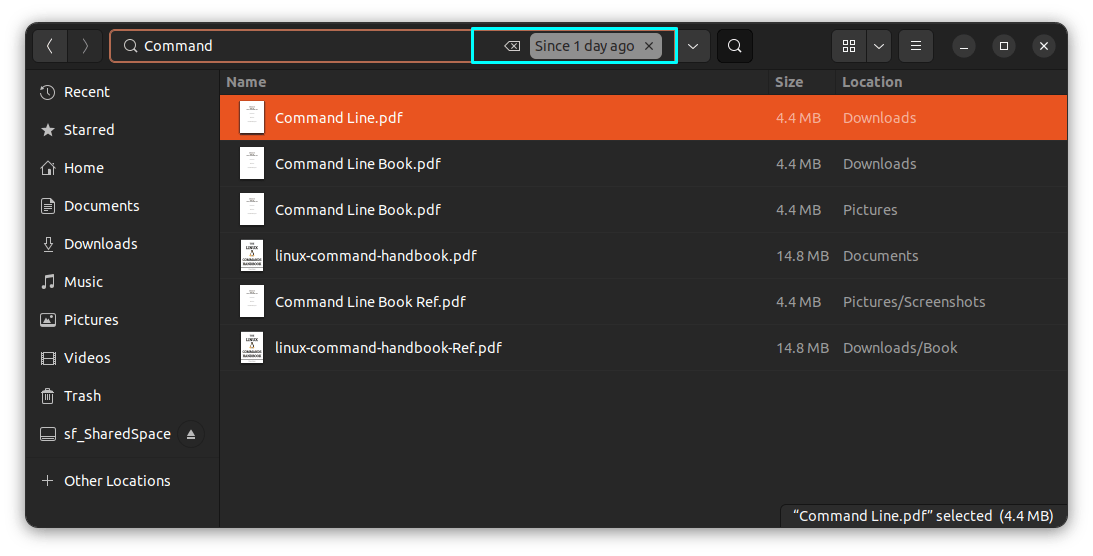
根据文件类型搜索文件
你还可以根据文件类型过滤搜索。假设你正在寻找 PDF 文件。
与上一步一样,单击搜索图标并开始输入文件名。现在,从下拉菜单中,单击 “ 任何 ” 选项并选择 “ 文件名 ”。
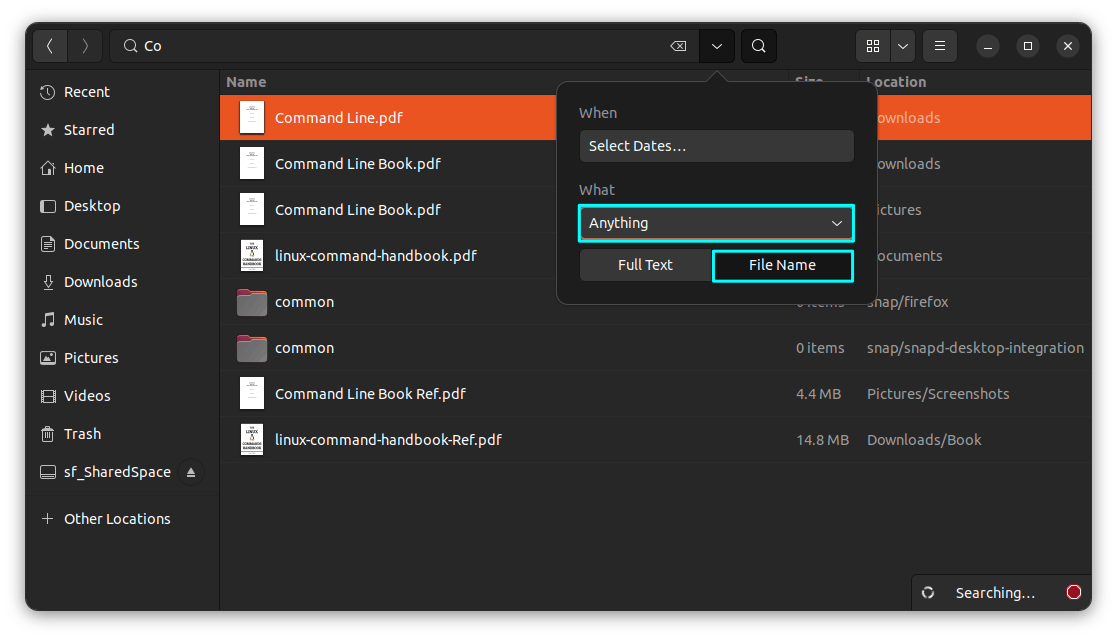
从展开的视图中选择要搜索的文件类型。在这里,我选择了 “PDF/Postscript”。
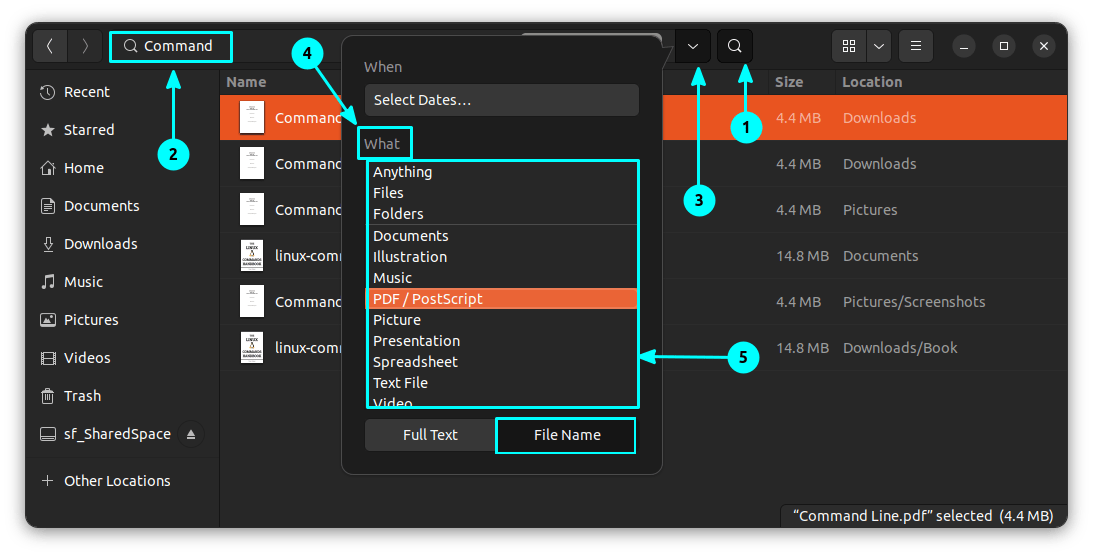
选择所需的文件类型后,你可以在搜索栏上看到应用的条件。你还将看到相应的结果。
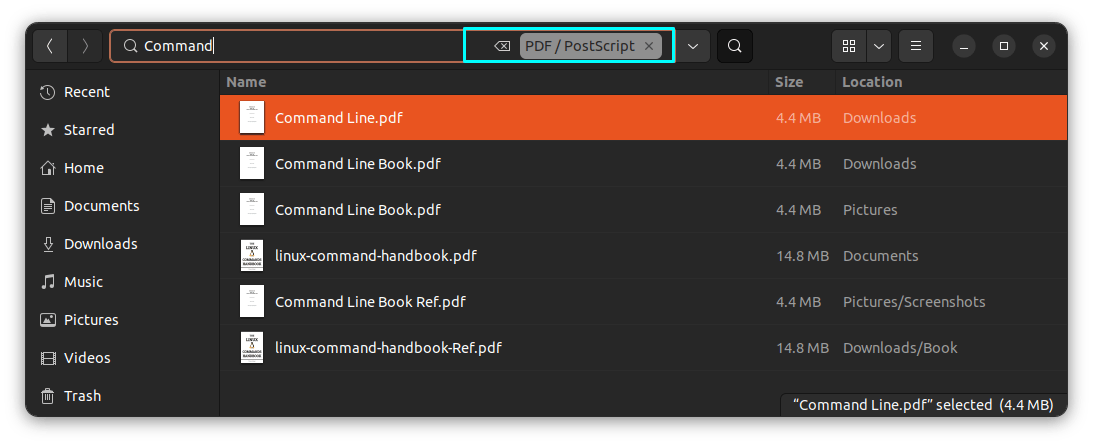
在搜索选项中没有找到所需的文件类型?向下滚动到底部并单击 “ 其他类型 ”。
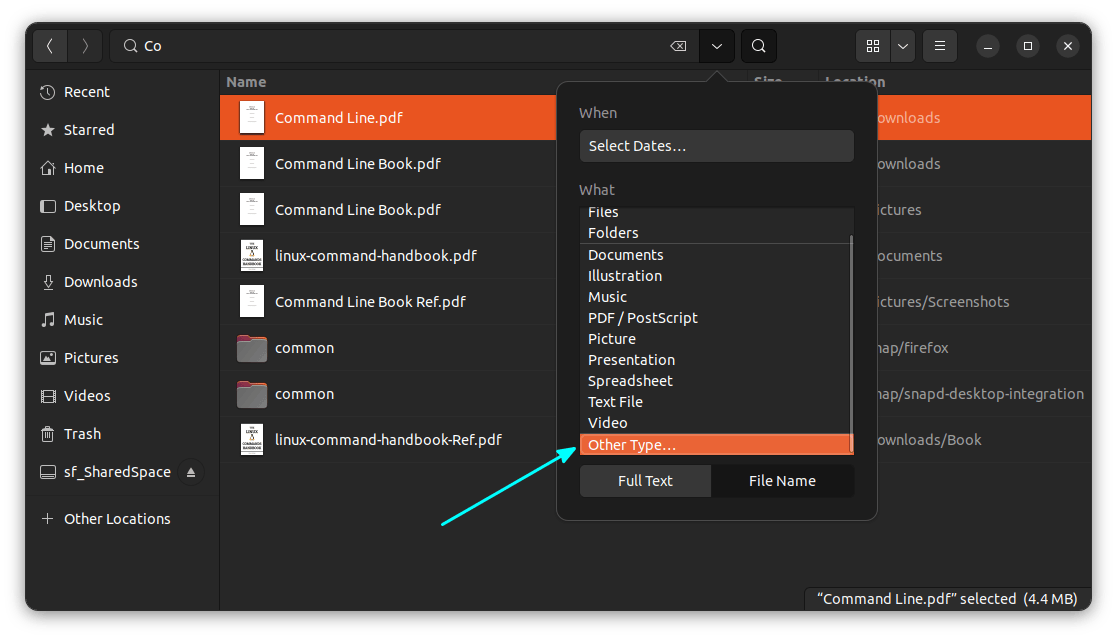
这将为你提供更多文件类型。
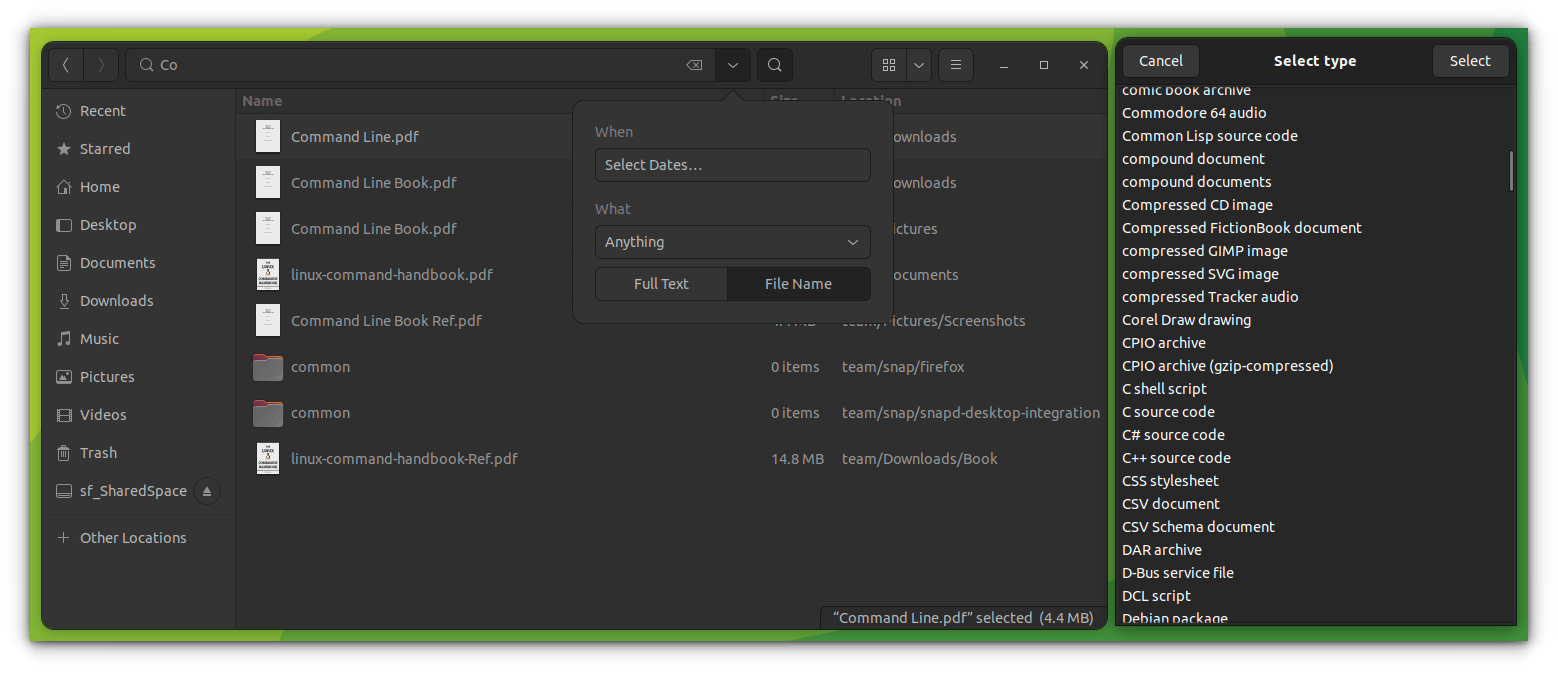
搜索文件内容,而不是名称
默认情况下,根据文件名执行文件搜索。如果你想知道是否有包含特定单词的文件,Nautilus 也允许你这样做。
首先,单击搜索图标并开始输入。现在,与前面的部分一样,转到下拉菜单。
在下拉菜单中,不要选择 “ 文件名 ”,而是选择 “ 全文 ”。
现在,你可以搜索特定字符串并根据特定日期或文件类型进行搜索过滤。过滤的方法与前面提到的相同。
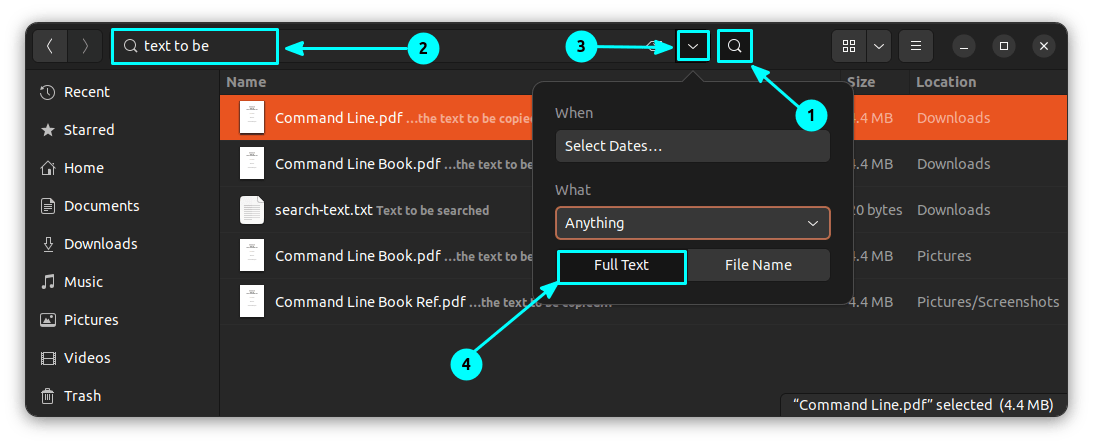
在这里,我使用了字符串 “text to be”,你可以看到列出了几个具有该特定字符串的文件。另外,你可以看到,该部分也突出显示。
仅搜索文件或仅搜索文件夹
默认情况下,Nautilus 会搜索文件和文件夹。你可以将搜索细化为文件或文件夹。
为此,请在下拉菜单中选择 “ 文件名 ”,然后从类型列表中选择 “ 文件 ” 或 “ 文件夹 ”,如下所示。
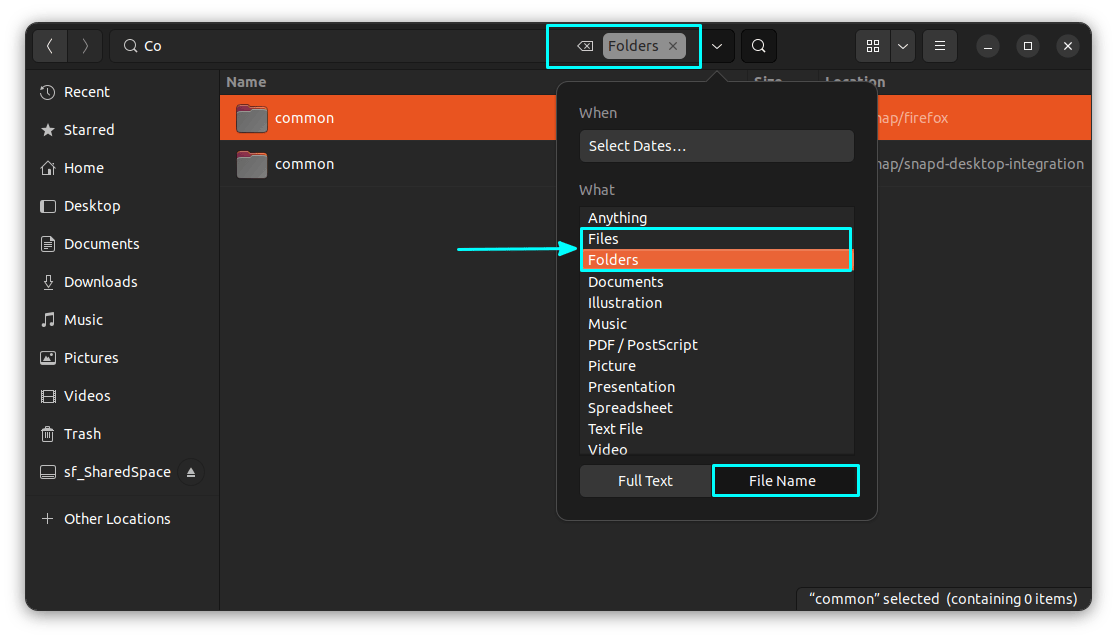
这将根据你的选择过滤结果。
应用多个过滤器
你可以将日期过滤器和类型过滤器组合在一起以获得更精确的搜索。为此,请从各自的下拉列表中选择每个条件。
你可以在下面的截图中看到,我已经搜索了包含字符串 “to be search” 的文件。我应用的标准是 1 天内创建的 PDF 文件。
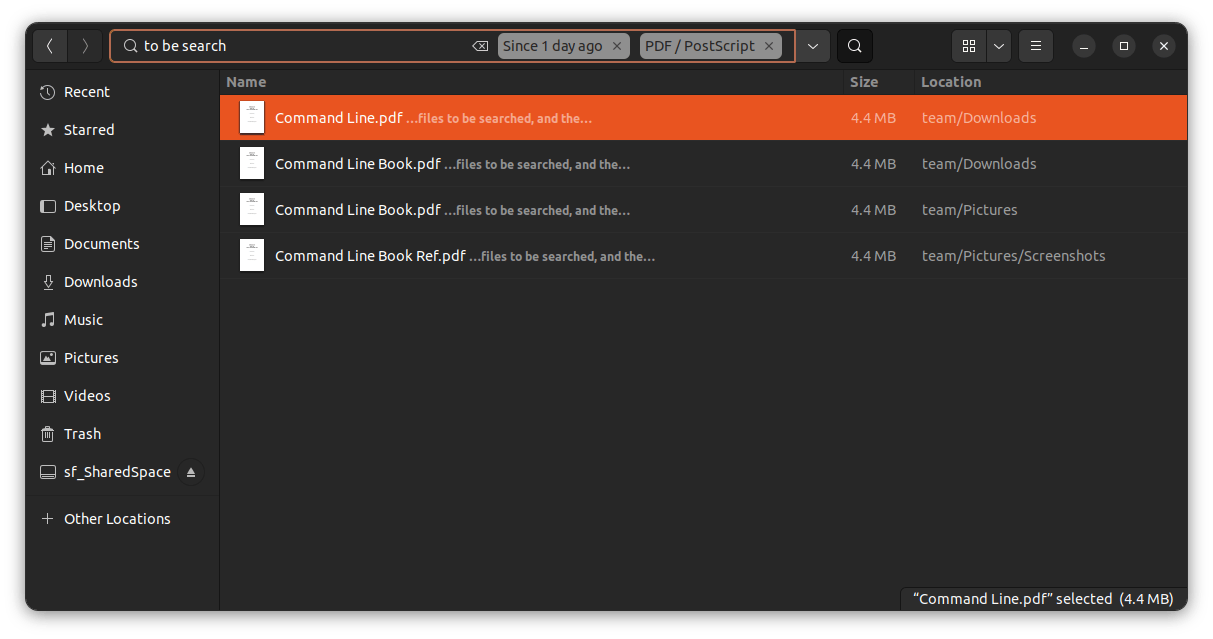
更多 Nautilus 提示和调整
Nautilus 足以满足大多数搜索场景。如果你需要更多,还有专用的 GUI 工具,可让你执行桌面范围的自定义搜索。
想要更多这样的 Nautilus 技巧吗? 以 root 身份打开文件 怎么样?
或者将终端的功能与文件管理器结合起来?
这里还有更多此类提示。请自行查看。
我希望你喜欢这些技巧,它们有助于更好地改善你的桌面 Linux 体验。
你还知道其他这样酷的技巧吗? 请在评论中分享。
(题图:DA/77ae519f-e942-42b0-9808-4af943b168cb)
via: https://itsfoss.com/nautilus-file-search/