在树莓派 3 上运行 openSUSE:简单几步搭建一个实用系统
本文由 SUSE 文档团队的技术作者 Dmitri Popov 撰写。
首先,你将会有一些版本可供选择。如果你打算使用树莓派 3 作为一个普通主机,那么带有图形界面的 openSUSE 将是你最好的选择。有几种不同的图形环境可供选择:X11、Enlightenment、Xfce 或是 LXQT。openSUSE 还有一个 JeOS 版本能够提供最基础的系统,可以把树莓派 3 作为一个无显示器的服务器使用。更好的选择还有 openSUSE 的 Leap 或 Tumbleweed 版本。

首先你需要从 https://en.opensuse.org/HCL:Raspberry_Pi3 下载所需的 openSUSE 镜像,然后制作一张可启动的 microSD 卡。虽然可以使用命令行工具将下载好的镜像写入 microSD 卡,但 Etcher 可以使这个过程更轻松安全。从该项目网站上获取该程序,解压下载的 .zip 文件,并使用以下命令把得到的 .AppImage 文件设置为可执行:
chmod +x Etcher-x.x.x-linux-x64.AppImage
将 microSD 卡插入电脑,双击运行 Etcher 软件,选择下载好的 .raw.xz 镜像文件,点击 Flash! 按钮。然后将显示器和键盘连接到树莓派 3,插入 microSD 卡,启动树莓派。第一次启动时,openSUSE 会自动扩展文件系统以充分利用 microSD 卡上的剩余空间。这时你将看到以下信息:
GPT data structures destroyed! You may now partition the disk using fdisk or other utilities
GPT 数据结构被破坏!您需要使用 fdisk 或其它工具对磁盘分区。
不用担心,稍等两分钟,openSUSE 将继续正常启动。当看到提示时,输入默认用户名 root 和默认密码 linux 登录系统。
如果你选择在树莓派 3 上部署 JeOS 版本,第一次启动时你不会看到屏幕上有任何输出。也就是说,屏幕会一直保持空白,直到系统完成对文件系统的扩展。你可以通过配置内核参数来显示输出,不过没有必要做这麻烦事。只需稍等片刻,你就能看到命令行提示。
由于 openSUSE 已经启用并且配置了 SSH 服务,所以启动树莓派时你可以不用显示器。这样的话,你就需要使用网卡接口将树莓派连接到网络中。给树莓派足够的时间来启动和扩展系统后,你就能够从同一网络中的其他主机,使用 ssh [email protected] 命令,通过 SSH 服务连接树莓派。
默认情况下你将以 root 用户登录系统,所以创建一个普通用户是个不错的主意。你可以使用 YaST 配置工具轻松完成这件事。运行 yast2 命令,选择 安全与用户 -> 用户与用户组管理 选项,就可以创建新用户了。你还可以选择 系统 -> ** 在线升级 **选项来更新系统。完成之后,退出 YaST ,重启树莓派,然后使用新创建的用户登录系统。
一切搞定,不过还有一个重要的系统组件不能正常工作,那就是无线接口。当然,这个问题也可以轻松解决。首先使用以下命令安装 nano 文本编辑器:
sudo zypper in nano
然后运行以下命令修改 raspberrypi_modules.conf 文件:
sudo nano/etc/dracut.conf.d/raspberrypi_modules.conf
删除文件第一行的 sdhci_iproc ,再取消最后一行的注释。运行以下命令保存修改:
mkinitrd -f
最后,重启树莓派。
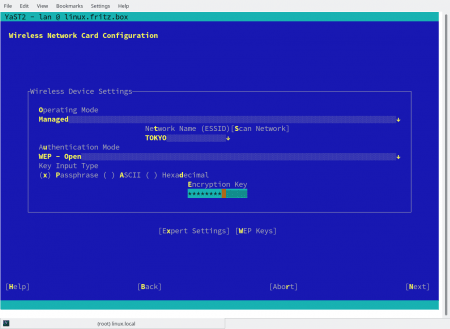
再次运行 YaST ,在** 系统 ** -> 网络设置 区域,你应该能在网络接口列表中看到 BCM43430 WLAN Card 项。选择这一项,点击 编辑 按钮。开启 动态地址分配 选项,点击下一步,选择你想要连接的无线网络,配置所需的连接设置。点击下一步和确定保存设置。重启树莓派,它应该就能连接上特定的 Wi-Fi 网络了。
至此,你就完成了树莓派上的系统部署。
via: https://www.suse.com/communities/blog/opensuse-raspberry-pi-3-zero-functional-system-easy-steps/
作者:chabowski 译者:Cathon 校对:jasminepeng