Linux 用户的手边工具:Guide to Linux
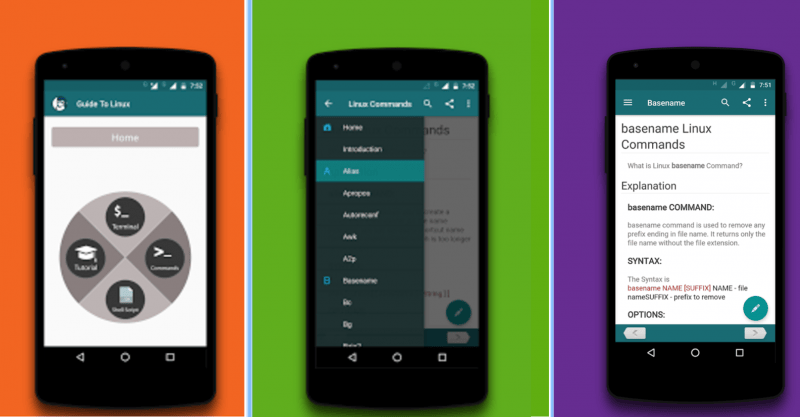
“Guide to Linux” 这个应用并不完美,但它是一个非常好的工具,可以帮助你学习 Linux 命令。
还记得你初次使用 Linux 时的情景吗?对于有些人来说,他的学习曲线可能有些挑战性。比如,在 /usr/bin 中能找到许多命令。在我目前使用的 Elementary OS 系统中,命令的数量是 1944 个。当然,这并不全是真实的命令(或者,我会使用到的命令数量),但这个数目是很多的。
正因为如此(并且不同平台不一样),现在,新用户(和一些已经熟悉的用户)需要一些帮助。
对于每个管理员来说,这些技能是必须具备的:
- 熟悉平台
- 理解命令
- 编写 Shell 脚本
当你寻求帮助时,有时,你需要去“阅读那些该死的手册”(Read the Fine/Freaking/Funky Manual,LCTT 译注:一个网络用语,简写为 RTFM),但是当你自己都不知道要找什么的时候,它就没办法帮到你了。在那个时候,你就会为你拥有像 Guide to Linux 这样的手机应用而感到高兴。
不像你在 Linux.com 上看到的那些大多数的内容,这篇文章只是介绍一个 Android 应用的。为什么呢?因为这个特殊的 应用是用来帮助用户学习 Linux 的。
而且,它做的很好。
关于这个应用我清楚地告诉你 —— 它并不完美。Guide to Linux 里面充斥着很烂的英文,糟糕的标点符号,并且(如果你是一个纯粹主义者),它从来没有提到过 GNU。在这之上,它有一个特别的功能(通常它对用户非常有用)功能不是很有用(LCTT 译注:是指终端模拟器,后面会详细解释)。除此之外,我敢说 Guide to Linux 可能是 Linux 平台上最好的一个移动端的 “口袋指南”。
对于这个应用,你可能会喜欢它的如下特性:
- 离线使用
- Linux 教程
- 基础的和高级的 Linux 命令的详细介绍
- 包含了命令示例和语法
- 专用的 Shell 脚本模块
除此以外,Guide to Linux 是免费提供的(尽管里面有一些广告)。如果你想去除广告,它有一个应用内的购买,($2.99 USD/年)可以去消除广告。
让我们来安装这个应用,来看一看它的构成。
安装
像所有的 Android 应用一样,安装 Guide to Linux 是非常简单的。按照以下简单的几步就可以安装它了:
- 打开你的 Android 设备上的 Google Play 商店
- 搜索 Guide to Linux
- 找到 Essence Infotech 的那个,并轻触进入
- 轻触 Install
- 允许安装
安装完成后,你可以在你的 应用抽屉 或主屏幕上(或者两者都有)上找到它去启动 Guide to Linux 。轻触图标去启动这个应用。
使用
让我们看一下 Guide to Linux 的每个功能。我发现某些功能比其它的更有帮助,或许你的体验会不一样。在我们分别讲解之前,我将重点提到其界面。开发者在为这个应用创建一个易于使用的界面方面做的很好。
从主窗口中(图 1),你可以获取四个易于访问的功能。
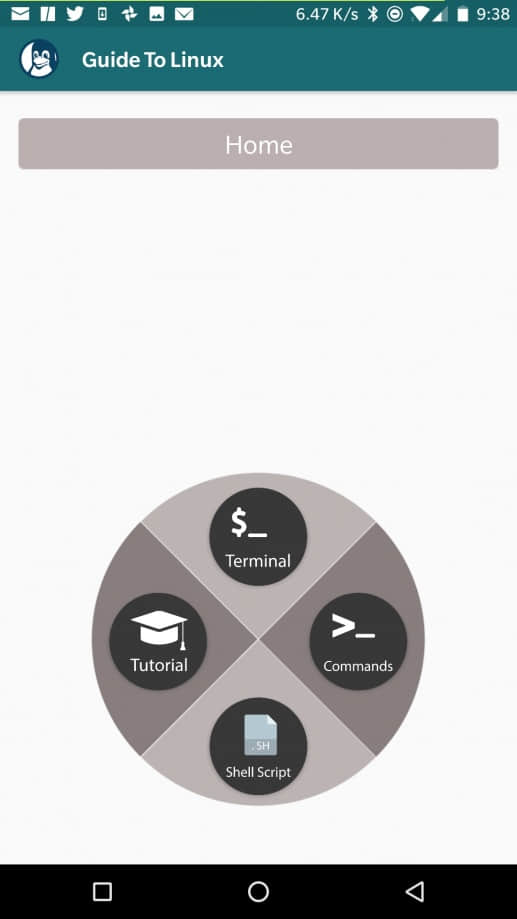
图 1: The Guide to Linux 主窗口。已获授权
轻触四个图标中的任何一个去启动一个功能,然后,准备去学习。
教程
让我们从这个应用教程的最 “新手友好” 的功能开始。打开“Tutorial”功能,然后,将看到该教程的欢迎部分,“Linux 操作系统介绍”(图 2)。
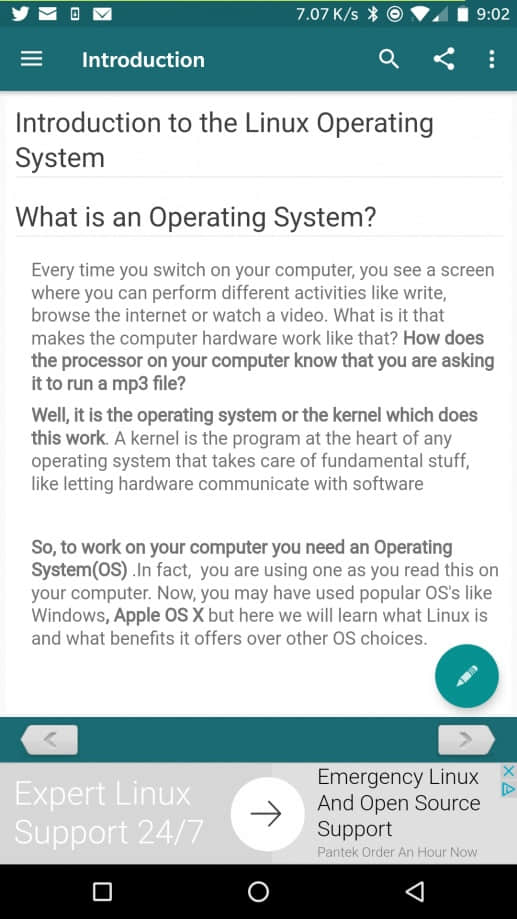
图 2:教程开始。已获授权
如果你轻触 “汉堡包菜单” (左上角的三个横线),显示了内容列表(图 3),因此,你可以在教程中选择任何一个可用部分。
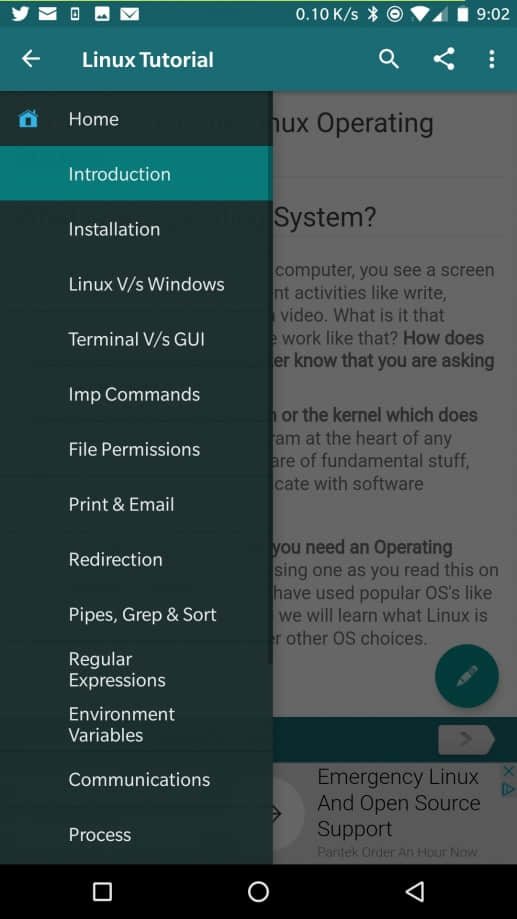
图 3:教程的内容列表。已获授权
如果你现在还没有注意到,Guide to Linux 教程部分是每个主题的一系列短文的集合。短文包含图片和链接(有时候),链接将带你到指定的 web 网站(根据主题的需要)。这里没有交互,仅仅只能阅读。但是,这是一个很好的起点,由于开发者在描述各个部分方面做的很好(虽然有语法问题)。
尽管你可以在窗口的顶部看到一个搜索选项,但是,我还是没有发现这一功能的任何效果 —— 但是,你可以试一下。
对于 Linux 新手来说,如果希望获得 Linux 管理的技能,你需要去阅读整个教程。完成之后,转到下一个主题。
命令
命令功能类似于手机上的 man 页面一样,是大量的频繁使用的 Linux 命令。当你首次打开它,欢迎页面将详细解释使用命令的益处。
读完之后,你可以轻触向右的箭头(在屏幕底部)或轻触 “汉堡包菜单” ,然后从侧边栏中选择你想去学习的其它命令。(图 4)
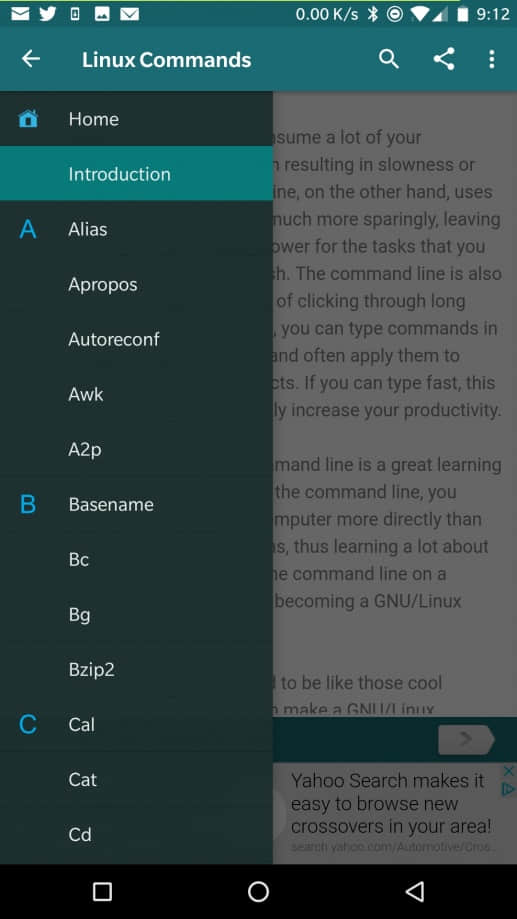
图 4:命令侧边栏允许你去查看列出的命令。已获授权
轻触任意一个命令,你可以阅读这个命令的解释。每个命令解释页面和它的选项都提供了怎么去使用的示例。
Shell 脚本
在这个时候,你开始熟悉 Linux 了,并对命令已经有一定程序的掌握。现在,是时候去熟悉 shell 脚本了。这个部分的设置方式与教程部分和命令部分相同。
你可以打开内容列表的侧边栏,然后打开包含 shell 脚本教程的任意部分(图 5)。
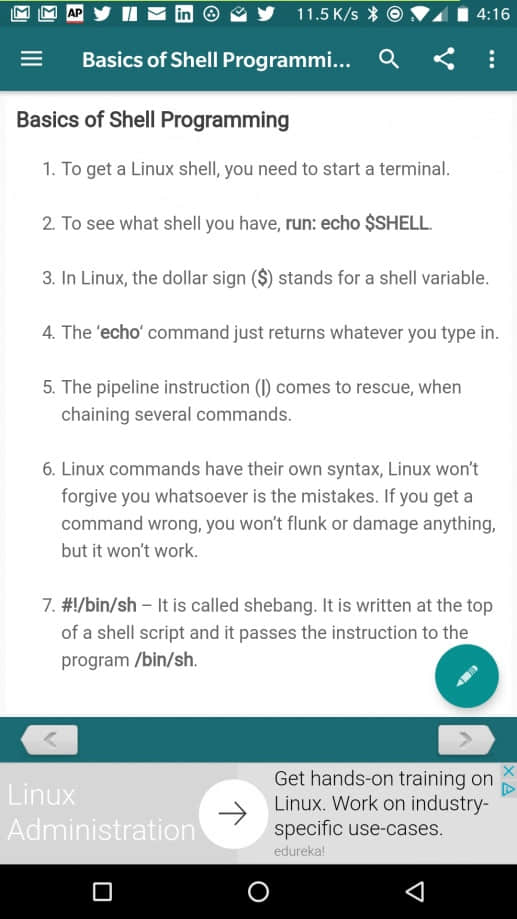
图 5:Shell 脚本节看上去很熟悉。已获授权
开发者在解释如何最大限度地利用 shell 脚本方面做的很好。对于任何有兴趣学习 shell 脚本细节的人来说,这是个很好的起点。
终端
现在我们到了一个新的地方,开发者在这个应用中包含了一个终端模拟器。遗憾的是,当你在一个没有 “root” 权限的 Android 设备上安装这个应用时,你会发现你被限制在一个只读文件系统中,在那里,大部分命令根本无法工作。但是,我在一台 Pixel 2 (通过 Android 应用商店)安装的 Guide to Linux 中,可以使用更多的这个功能(还只是较少的一部分)。在一台 OnePlus 3 (非 root 过的)上,不管我改变到哪个目录,我都是得到相同的错误信息 “permission denied”,甚至是一个简单的命令也如此。
在 Chromebook 上,不管怎么操作,它都是正常的(图 6)。可以说,它可以一直很好地工作在一个只读操作系统中(因此,你不能用它进行真正的工作或创建新文件)。
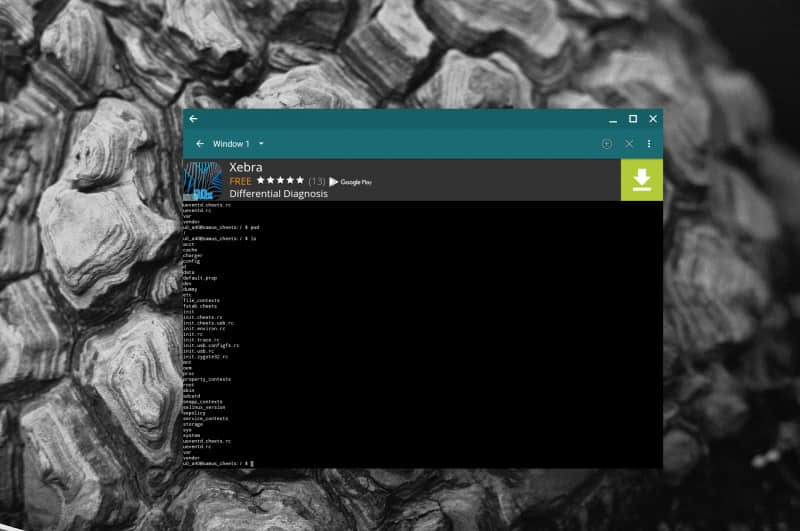
图 6: 可以完美地(可以这么说)用一个终端模拟器去工作。已获授权
记住,这并不是真实的成熟终端,但却是一个新用户去熟悉终端是怎么工作的一种方法。遗憾的是,大多数用户只会发现自己对这个工具的终端功能感到沮丧,仅仅是因为,它们不能使用他们在其它部分学到的东西。开发者可能将这个终端功能打造成了一个 Linux 文件系统沙箱,因此,用户可以真实地使用它去学习。每次用户打开那个工具,它将恢复到原始状态。这只是我一个想法。
写在最后…
尽管终端功能被一个只读文件系统所限制(几乎到了没法使用的程序),Guide to Linux 仍然是一个新手学习 Linux 的好工具。在 guide to Linux 中,你将学习关于 Linux、命令、和 shell 脚本的很多知识,以便在你安装你的第一个发行版之前,让你学习 Linux 有一个好的起点。
via: https://www.linux.com/learn/intro-to-linux/2017/8/guide-linux-app-handy-tool-every-level-linux-user
作者:JACK WALLEN 译者:qhwdw 校对:wxy