将 Linux 终端会话录制成 SVG 动画
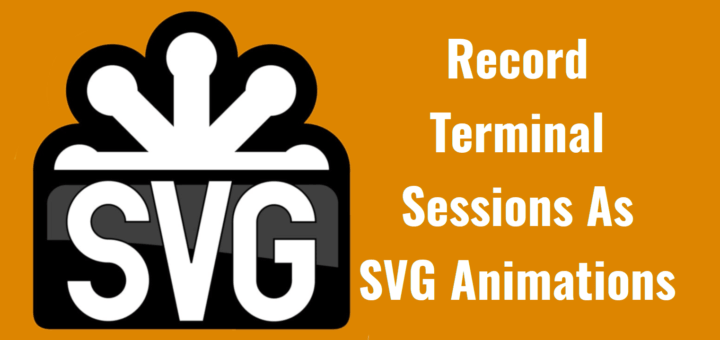
录制终端会话可以满足我们不同类型的需求。通过录制终端会话,你可以完整记录你在终端中执行的操作,将其保存以供后续参考。通过录制终端会话,你还可以向青少年、学生或其它打算学习 Linux 的人展示各种 Linux 命令及其用例。值得庆幸的是,市面上已经有不少工具,可以帮助我们在类 Unix 操作系统下录制终端会话。我们已经介绍过一些可以帮助你录制终端会话的工具,可以在下面的链接中找到。
今天,我们要介绍另一款录制终端操作的工具,名字叫做 Termtosvg。从名字可以看出,Termtosvg 将你的终端会话录制成一个单独的 SVG 动画。它是一款简单的命令行工具,使用 Python 语言编写,可以生成轻量级、外观整洁的动画,可以嵌入到网页项目中。Termtosvg 支持自定义 色彩主题 、终端 UI,还可以通过 SVG 模板完成动画控制。它兼容 asciinema 录制格式,支持 GNU/Linux,Mac OS 和 BSD 等操作系统。
安装 Termtosvg
PIP 是一个面向 Python 语言编写的软件包的管理器,可以用于安装 Termtosvg。如果你没有安装 PIP,可以参考下面的指导:
安装 PIP 后,运行如下命令安装 Termtosvg 工具:
$ pip3 install --user termtosvg
此外,还要安装渲染终端屏幕所需的依赖包:
$ pip3 install pyte python-xlib svgwrite
安装完毕,我们接下来生成 SVG 格式的终端会话。
将 Linux 终端会话录制成 SVG 动画
使用 termtosvg 录制终端会话十分容易。打开终端窗口,运行如下命令即可开始录制:
$ termtosvg
注意: 如果 termtosvg 命令不可用,重启操作系统一次即可。
运行 termtosvg 命令后,可以看到如下命令输出:
Recording started, enter "exit" command or Control-D to end
你目前位于一个子 Shell 中,在这里可以像平常那样输入命令。你在终端中的所作所为都会被录制。
不妨随便输入一些命令:
$ mkdir mydirectory
$ cd mydirectory/
$ touch file.txt
$ cd ..
$ uname -a
操作完成后,使用组合键 CTRL+D 或者输入 exit 停止录制。录制结果将会保存在 /tmp 目录,(由于做了唯一性处理)文件名并不会重复。
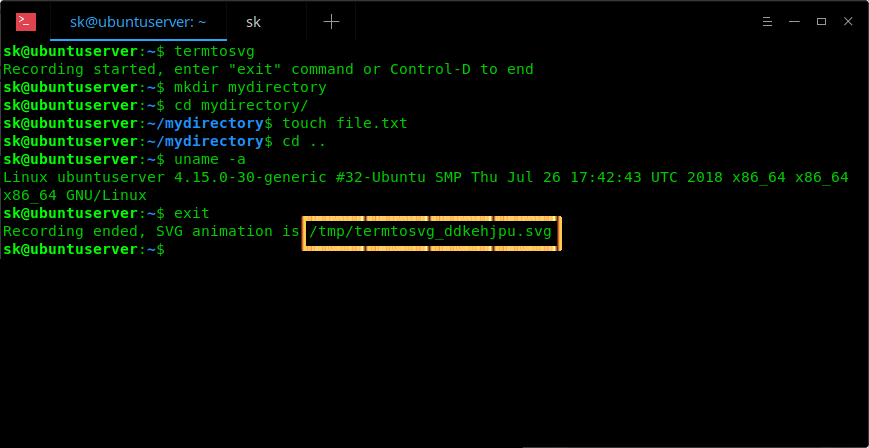
现在,你可以在命令行运行命令,使用你的浏览器打开 SVG 文件:
$ firefox /tmp/termtosvg_ddkehjpu.svg
你也可以在(图形界面的)浏览器中直接打开这个 SVG 文件( File -> <SVG 文件路径> )。
我用 Firefox 浏览器打开的效果如下:
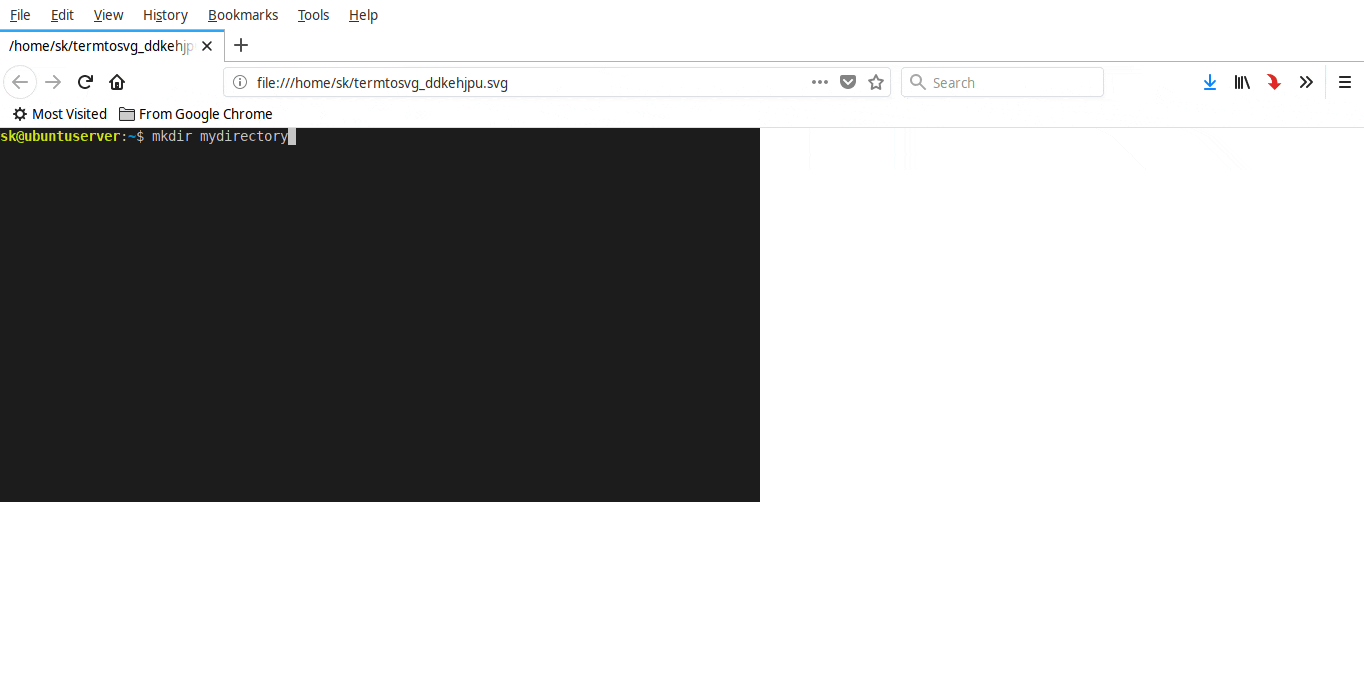
下面举例说明几种使用 Termtosvg 录制终端会话的方式。
我刚刚提到,Termtosvg 录制终端会话后默认保存成 /tmp 目录下的一个 SVG 动画文件。
但你可以指定 SVG 动画文件的文件名,例如 animation.svg;也可以指定一个存放路径,例如 /home/sk/ostechnix/。
$ termtosvg /home/sk/ostechnix/animation.svg
录制终端会话并使用特定模板进行渲染:
$ termtosvg -t ~/templates/my_template.svg
使用指定的 屏幕参数 录制终端会话:
$ termtosvg -g 80x24 animation.svg
使用 asciicast v2 格式录制终端会话:
$ termtosvg record recording.cast
将 asciicast 格式的录制结果渲染成 SVG 动画:
$ termtosvg render recording.cast animation.svg
欲了解更多细节,请参考 Termtosvg 手册。
好了,本次分享就到这里,希望对你有帮助。更多精彩内容,敬请期待!
干杯!
via: https://www.ostechnix.com/how-to-record-terminal-sessions-as-svg-animations-in-linux/